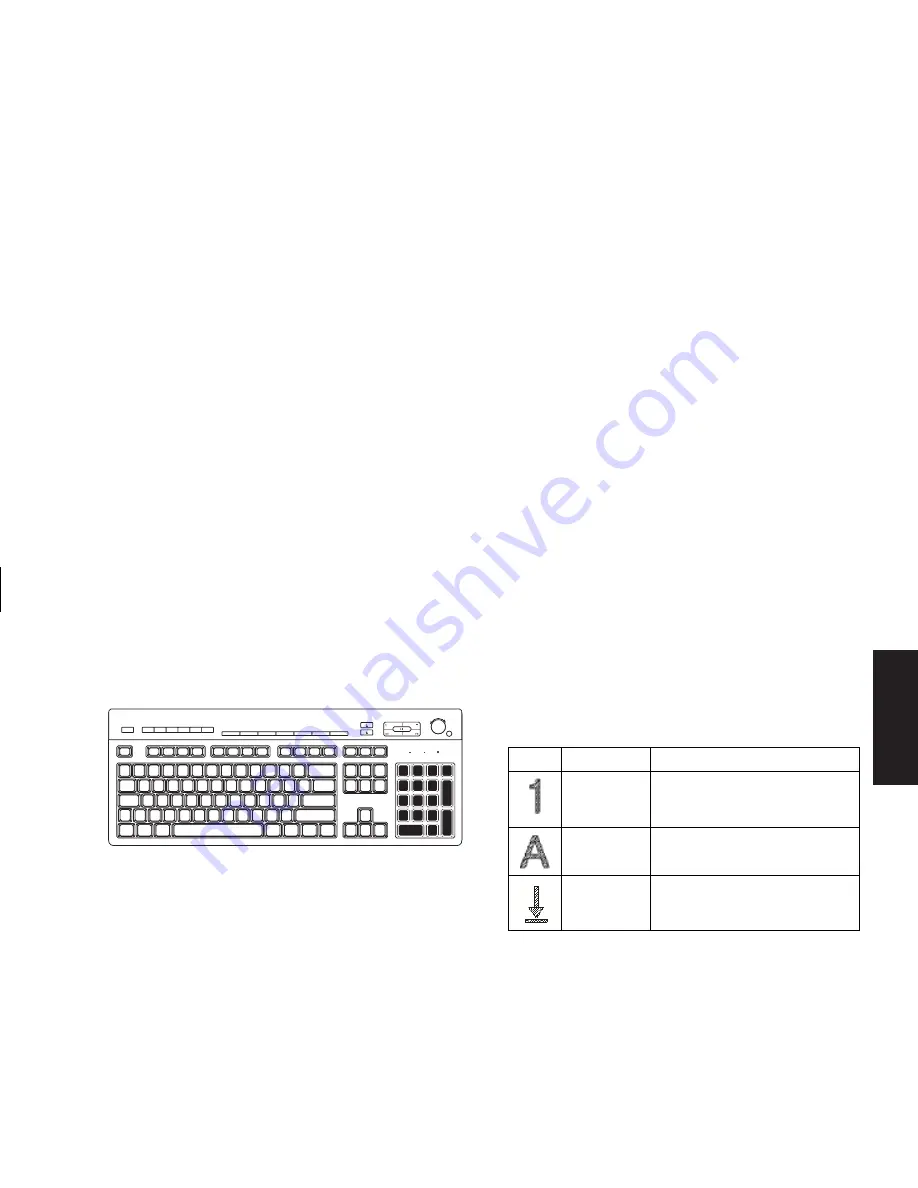
Quick Start Guide
21
Filename: sb3rwqs.doc Title: Complete with index
Template: HP-Print2K.dot Author: billm Last Saved By: kimt
Revision #: 149 Page: 21 of 142 Printed: 01/02/03 10:27 AM
Basics
Numeric keys
l
l
When the Num Lock LED (light-emitting diode)
on the keyboard is on, the numeric keys are the
number keys and arithmetic functions found on a
basic calculator. When the Num Lock LED on the
keyboard is off, the numeric keys are directional
keys used during games or to move the cursor.
Press the
Num Lock
key to lock and unlock the
numeric key functions.
Keyboard indicators
Each keyboard indicator is an LED labeled with
the name or icon for its status:
Icon Name
Description
Num Lock
Numeric keys are locked as
numbers keys and arithmetic
functions.
Caps Lock
Alphanumeric keys are
locked to uppercase.
Scroll Lock Scroll function is locked.






























