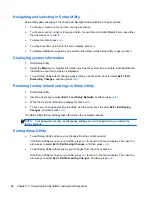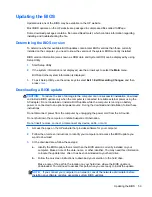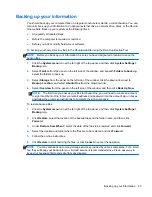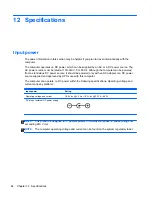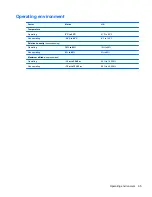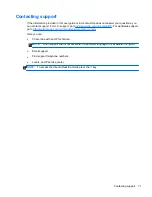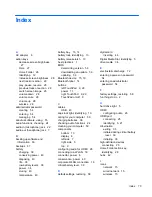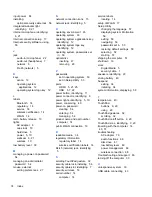14 Electrostatic Discharge
Electrostatic discharge is the release of static electricity when two objects come into contact—for
example, the shock you receive when you walk across the carpet and touch a metal door knob.
A discharge of static electricity from fingers or other electrostatic conductors may damage electronic
components. To prevent damage to the computer, damage to a drive, or loss of information, observe
these precautions:
●
If removal or installation instructions direct you to unplug the computer, unplug it after being
properly grounded and before removing a cover.
●
Keep components in their electrostatic-safe containers until you are ready to install them.
●
Avoid touching pins, leads, and circuitry. Handle electronic components as little as possible.
●
Use nonmagnetic tools.
●
Before handling components, discharge static electricity by touching an unpainted metal surface
of the component.
●
If you remove a component, place it in an electrostatic-safe container.
If you need more information about static electricity or assistance with component removal or
installation, contact support.
72
Chapter 14 Electrostatic Discharge