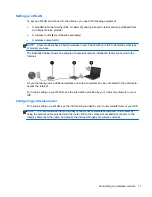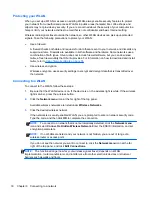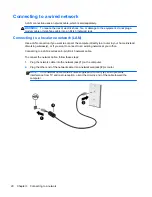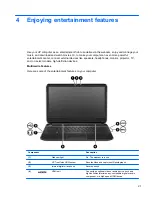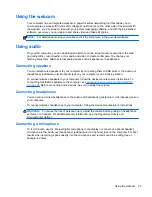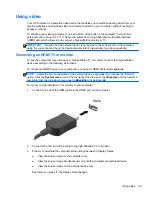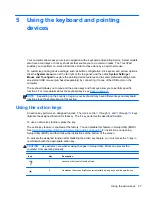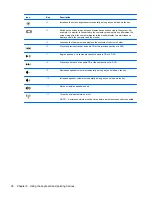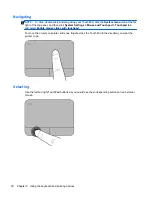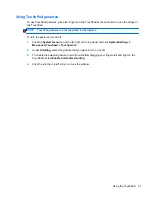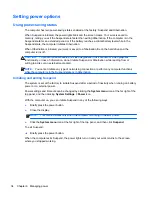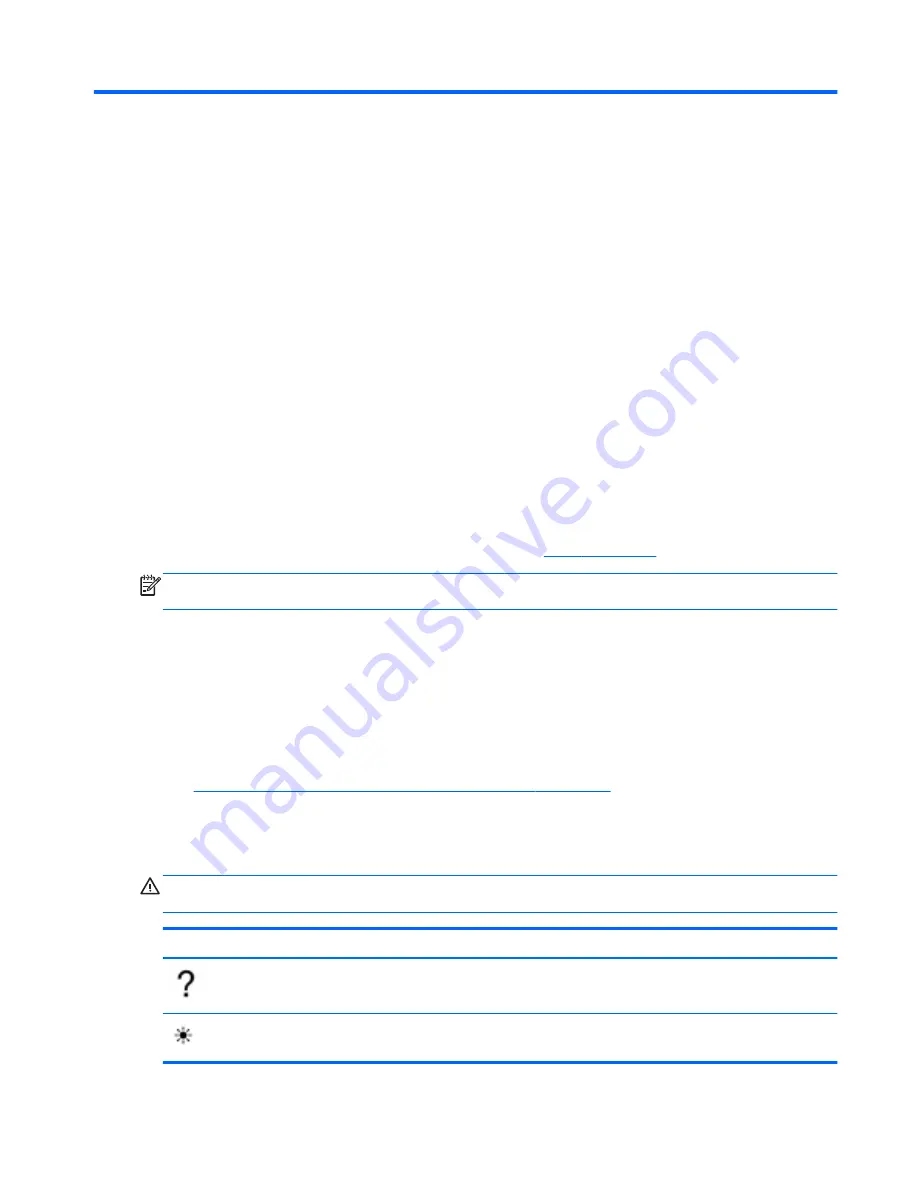
5
Using the keyboard and pointing
devices
Your computer allows easy on-screen navigation with a keyboard and pointing device. Select models
also have action keys or hot key shortcuts that enable you to do common tasks. The TouchPad
enables you to perform on-screen functions similar to those done by an external mouse.
To customize pointing device settings, such as button configuration, click speed, and pointer options,
click the
System menu
icon at the far right of the top panel, and then click
System Settings
>
Mouse and Touchpad
to explore the pointing device features and to select preferred settings. Use
an external USB mouse (purchased separately) by connecting it to one of the USB ports on the
computer.
The keyboard allows you to type and the action keys and hot keys allow you to perform specific
functions. For more details about the keyboard keys, see
Keys on page 12
.
NOTE:
Depending on the country or region, your keyboard may have different keys and keyboard
functions than those discussed in this section.
Using the action keys
An action key performs an assigned function. The icons on the
f1
through
f4
, and
f6
through
f12
keys
illustrate the assigned function for that key. The
f5
key performs the described function.
To use an action key function, press the key.
The action key feature is enabled at the factory. You can disable this feature in Setup Utility (BIOS).
See
Using Setup Utility (BIOS) and System Diagnostics on page 57
for instructions on opening
Setup Utility (BIOS), and then follow the instructions at the bottom of the screen.
To activate the assigned function after disabling the action key feature, you must press the
fn
key in
combination with the appropriate action key.
CAUTION:
Use extreme care when making changes in Setup Utility. Errors can prevent the
computer from operating properly.
Icon
Key
Description
f1
Launches the
Ubuntu Desktop Guide
.
f2
Decreases the screen brightness incrementally as long as you hold down the key.
Using the action keys
27