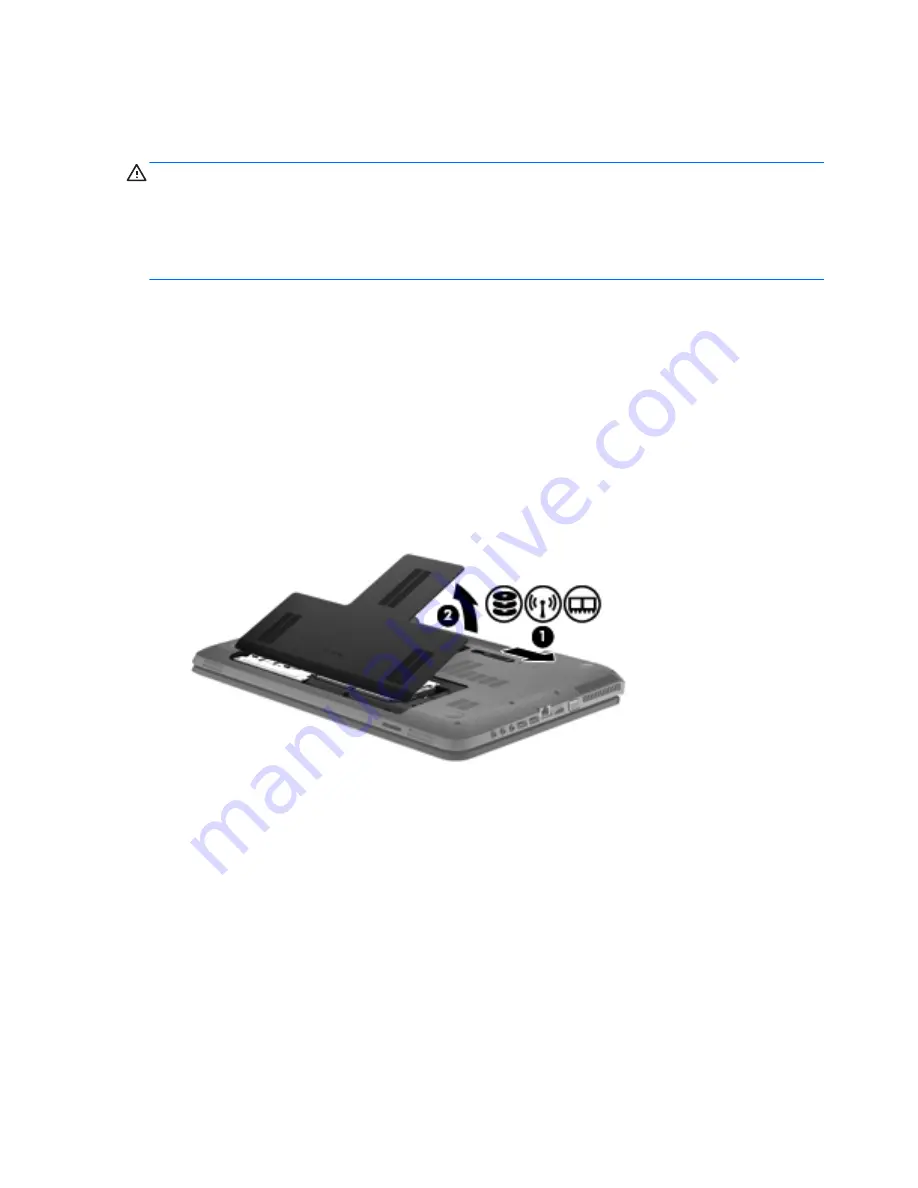
Replacing or upgrading a hard drive
The computer supports two hard drives, located in the hard drive bay on the bottom of the computer.
CAUTION:
To prevent information loss or an unresponsive system:
Shut down the computer before removing a hard drive from the hard drive bay. Do not remove a hard
drive while the computer is on, in the Sleep state, or in Hibernation.
If you are not sure whether the computer is off or in Hibernation, turn the computer on by pressing the
power button. Then shut down the computer through the operating system.
Removing or installing the primary hard drive
To remove or install the primary hard drive, follow these steps:
Removing the hard drive
1.
Save your work and shut down the computer.
2.
Disconnect AC power and external devices connected to the computer.
3.
Remove the battery.
4.
Slide the battery release latch
(1)
until the cover is released, and then lift up and remove the
cover
(2)
.
34
Chapter 5 Maintenance
Summary of Contents for Pavilion DV5-2231
Page 1: ...Getting Started HP Notebook ...
Page 4: ...iv Safety warning notice ...
Page 8: ...viii ...
Page 13: ...2 Getting to know your computer Top Front Right side Left side Display Rear Bottom 5 ...
Page 29: ...4 Keyboard and pointing devices Using the keyboard Using pointing devices 21 ...
Page 41: ...2 Remove the battery 3 from the computer Inserting or removing the battery 33 ...
Page 59: ...7 Customer support Contacting customer support Labels 51 ...
Page 62: ...8 Specifications Input power Operating environment 54 Chapter 8 Specifications ...






























