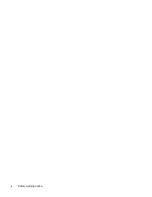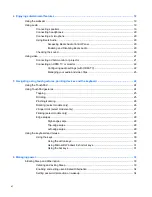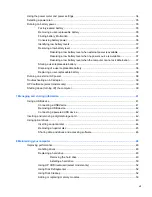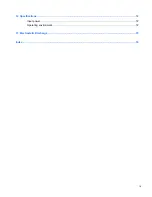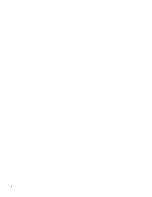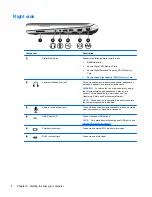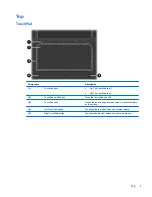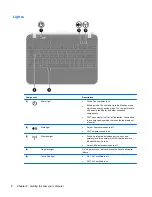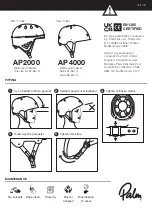Table of contents
1 Starting right ................................................................................................................................................... 1
Best practices ....................................................................................................................................... 1
Fun things to do .................................................................................................................................... 1
More HP resources .............................................................................................................................. 2
2 Getting to know your computer ..................................................................................................................... 3
Finding your hardware and software information ................................................................................. 3
Locating hardware ............................................................................................................... 3
Locating software ................................................................................................................. 3
Front ..................................................................................................................................................... 3
Right side ............................................................................................................................................. 4
Left side ................................................................................................................................................ 5
Display .................................................................................................................................................. 6
Top ....................................................................................................................................................... 7
TouchPad ............................................................................................................................ 7
Lights ................................................................................................................................... 8
Buttons ................................................................................................................................. 9
Keys ................................................................................................................................... 10
Bottom ................................................................................................................................................ 11
Labels ................................................................................................................................................. 12
3 Connecting to a network .............................................................................................................................. 13
Connecting to a wireless network ....................................................................................................... 13
Using the wireless controls ................................................................................................ 13
Using the wireless button .................................................................................. 13
Using operating system controls ....................................................................... 13
Using a WLAN ................................................................................................................... 14
Using an Internet service provider .................................................................... 14
Setting up a WLAN ............................................................................................ 15
Configuring a wireless router ............................................................................ 15
Protecting your WLAN ....................................................................................... 15
Connecting to a WLAN ...................................................................................... 16
Using Bluetooth wireless devices ...................................................................................... 16
Connecting to a wired network ........................................................................................................... 16
Connecting to a local area network (LAN) ......................................................................... 17
v