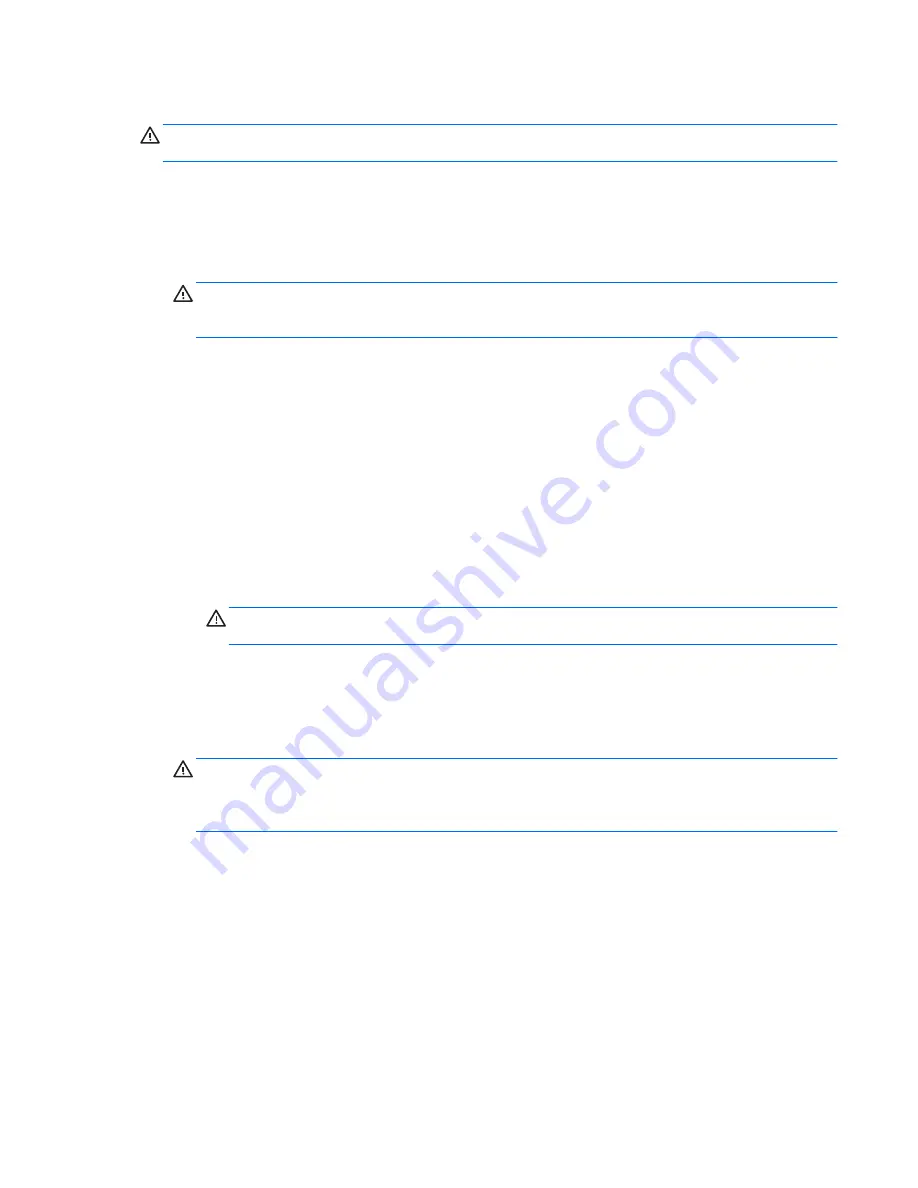
Cleaning the TouchPad and keyboard
CAUTION:
Never allow liquids to drip between the keys on the keyboard, even when you are
cleaning the computer. This can permanently damage internal components.
●
To clean and disinfect the TouchPad and keyboard, use a soft microfiber cloth or a static-free
cloth without oil (such as a chamois cloth) moistened with an
alcohol-free
glass cleaner or use
an acceptable germicidal disposable wipe.
●
To prevent keys from sticking and to remove dust, lint, and particles from the keyboard, use a
can of compressed air with a straw extension.
WARNING!
To reduce the risk of electric shock or damage to internal components, do not use
a vacuum cleaner attachment to clean the keyboard. A vacuum cleaner can deposit household
debris on the keyboard surface.
Traveling with or shipping your computer
If you have to travel with or ship your computer, here are some tips to keep in mind to keep your
equipment safe.
●
Prepare the computer for traveling or shipping:
◦
Back up your information to an external drive.
◦
Remove all discs and all external media cards, such as digital storage cards, from the
computer.
◦
Turn off, and then disconnect all external devices.
◦
Remove any media from the drive before removing the drive from a drive bay.
CAUTION:
Perform this action before shipping, storing, or traveling with a drive. This will
help reduce the risk of damage to the computer, damage to a drive, or loss of information.
◦
Shut down the computer.
●
Take along a backup of your information. Keep the backup separate from the computer.
●
When traveling by air, carry the computer as hand luggage; do not check it in with the rest of
your luggage.
CAUTION:
Avoid exposing a drive to magnetic fields. Security devices with magnetic fields
include airport walk-through devices and security wands. Airport conveyer belts and similar
security devices that check carry-on baggage use X-rays instead of magnetism and do not
damage drives.
●
If you plan to use the computer during a flight, listen for the in-flight announcement that tells you
when you are allowed to use your computer. In-flight computer use is at the discretion of the
airline.
●
If the computer will be unused and disconnected from external power for more than 2 weeks,
remove the battery and store it separately.
●
If you are shipping the computer or a drive, use suitable protective packaging and label the
package “FRAGILE.”
●
If the computer has a wireless device installed, the use of these devices may be restricted in
some environments. Such restrictions may apply onboard aircraft, in hospitals, near explosives,
Traveling with or shipping your computer
33
Summary of Contents for Pavilion 15-b100
Page 1: ...User Guide ...
Page 4: ...iv Safety warning notice ...






























