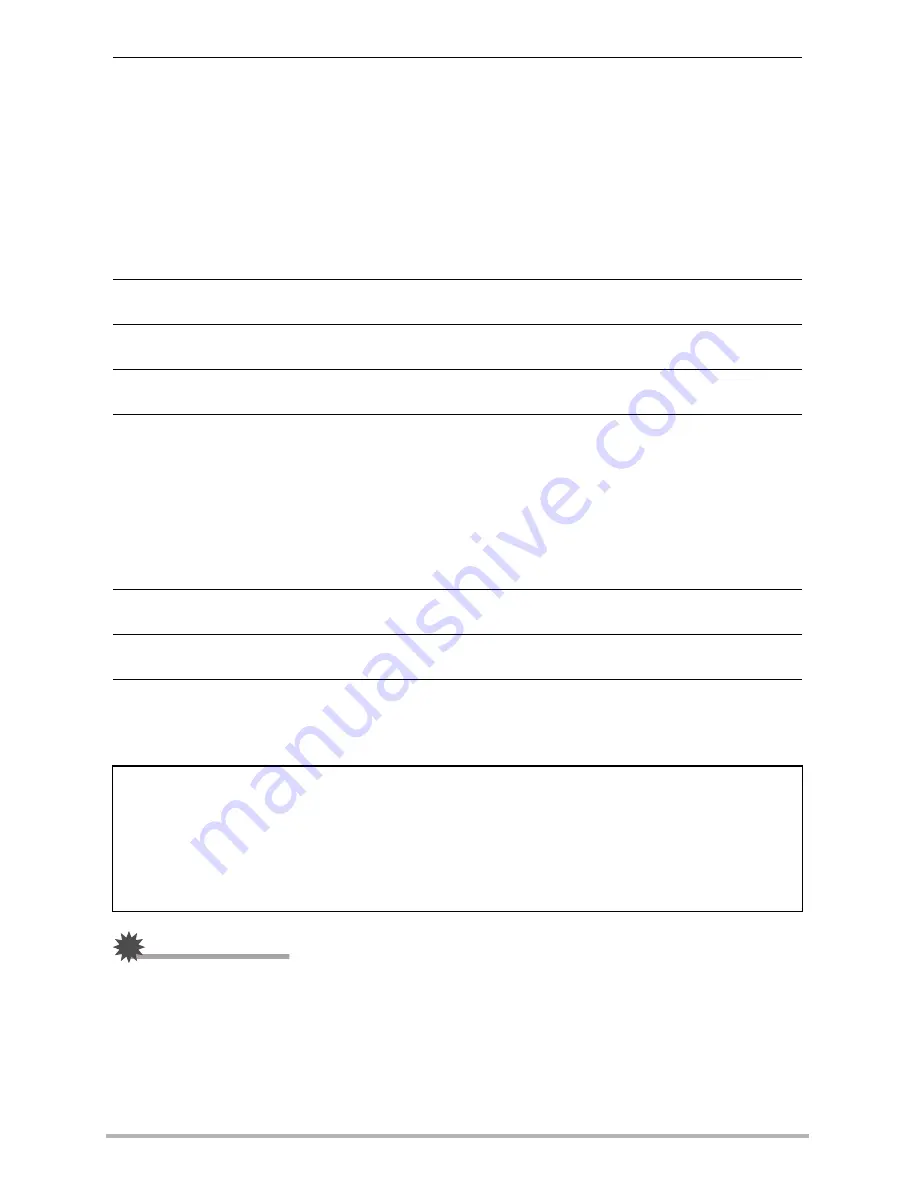
8
4
5.
Power
on the camera.
The camera’s back lamp will light green at this time. In this mode, your Macintosh
recognizes the memory card loaded in the camera (or the camera’s built-in
memory if it does not have a memory card loaded) as a drive. The appearance of
the drive icon depends on the Mac OS version you are using.
• The first time you connect the camera to your Macintosh with the USB cable,
an error message may appear on your computer. If this happens, disconnect
and then reconnect the USB cable.
• Charging continues even if the camera is turned on (page 1
9
).
6.
Double-click the camera’s drive icon.
7.
Drag the “DCIM” folder to the folder to which you want to copy it.
8.
After the copy operation is complete, drag the drive icon to Trash.
9.
On the camera, press [ON/OFF] (Power) to
power
off the camera. After
making sure that the green back lamp is unlit, disconnect the camera
from the computer.
•
To view copied
photo
s
1.
Double-click the camera’s drive icon.
2.
Double-click the “DCIM” folder to open it.
3.
Double-click the folder that contains the
photo
s you want to view.
4.
Double-click the file you want to view.
A
photo
that was rotated on the camera will be displayed on your Macintosh
screen in its original (unrotated) orientation.
IMPORTANT!
• Never unplug the USB cable, or operate the camera while viewing or storing
images. Doing so can cause data to become corrupted.
Never use your computer to modify, delete, move, or rename any files
that are in the camera’s built-in memory or on its memory card.
Doing so can cause problems with the camera’s image management data, which
will make it impossible to play back
files
on the camera and can drastically alter
remaining memory capacity. Whenever you want to modify, delete, move, or
rename
a file
, do so only on
files
that are stored on your computer.
















































