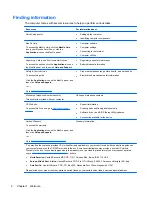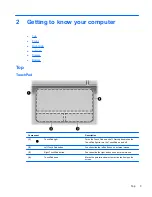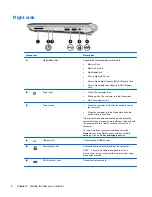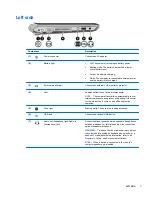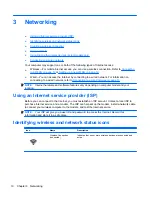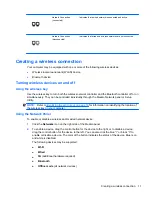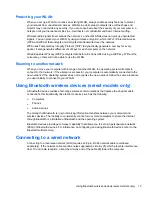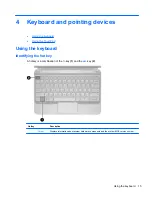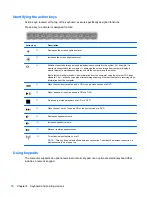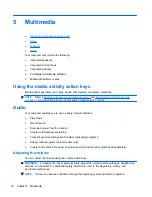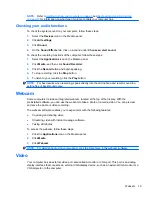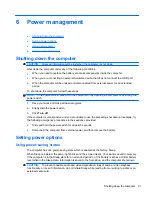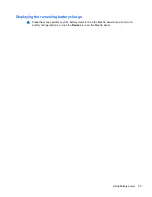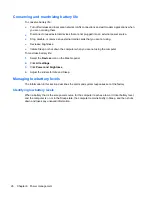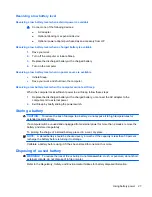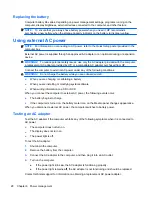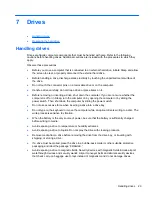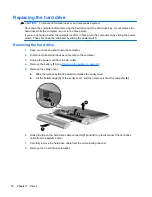4
Keyboard and pointing devices
●
Using the keyboard
●
Using the TouchPad
Using the keyboard
Identifying the hotkey
A hotkey is a combination of the
fn
key
(1)
and the
esc
key
(2)
.
Hotkey
Description
fn+esc
Displays information about system hardware components and the system BIOS version number.
Using the keyboard
15
Summary of Contents for Mini 210-2000 - PC
Page 1: ...HP Notebook User Guide ...
Page 4: ...iv Safety warning notice ...