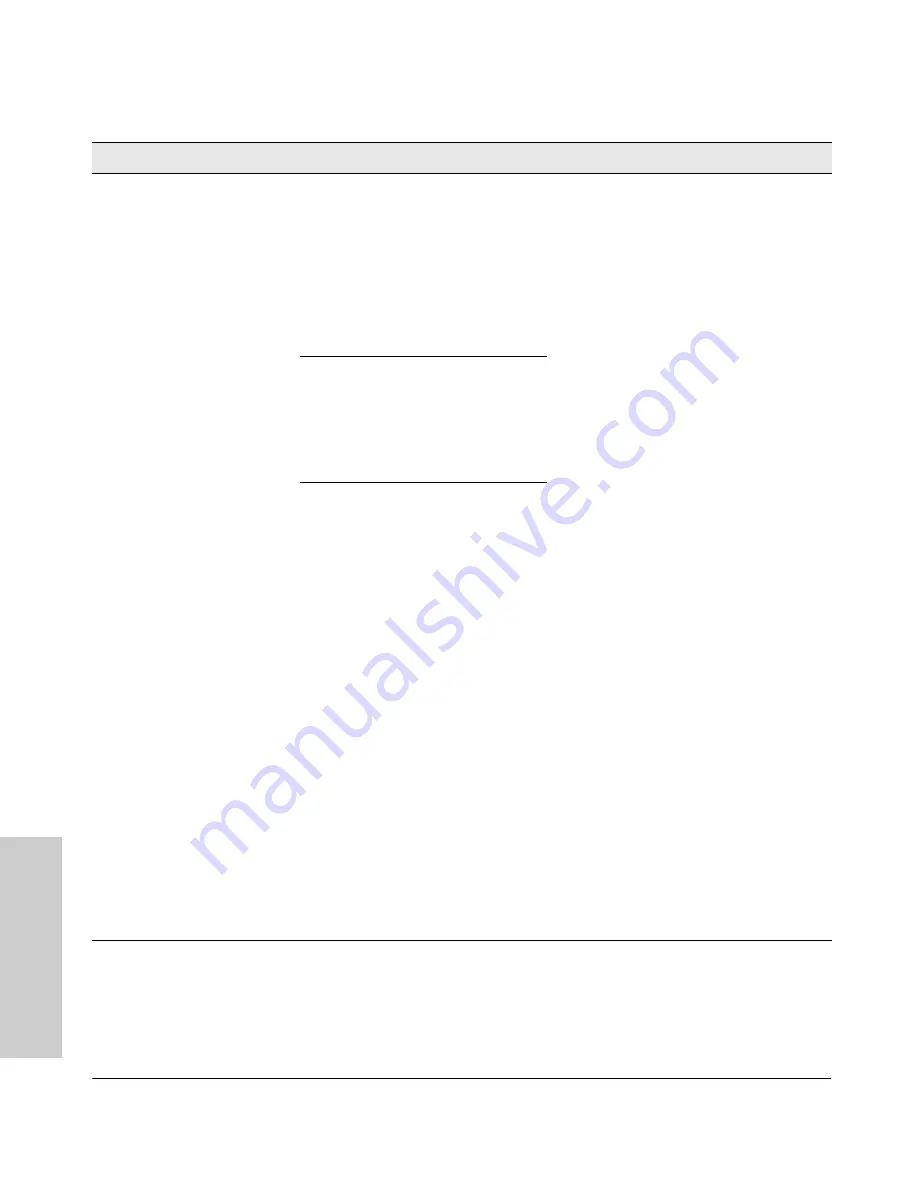
4-6
Troubleshooting
Diagnosing with the LEDs
T
rou
bl
esh
oot
in
g
➏
The network
connection is not
working
properly.
Try the following procedures:
• For the indicated port, verify that both ends of the cabling, at the switch and the
connected device, are connected properly.
• Verify the connected device and switch are both powered
on
and operating correctly.
• Verify that you have used the correct cable type for the connection:
– For twisted-pair connections to the fixed 10/100 or 10/100/1000 ports, if the port is
configured to “Auto” (auto negotiate), either “straight-through” or “crossover”
cables can be used because of the switch’s “HP Auto-MDIX” feature and the Auto
MDI/MDI-X feature of the 10/100/1000-T port.
Note:
If the switch port configuration is changed to one of the
fixed configuration
options (for example, 100 Mbps/Full Duplex), then the port operates as
MDI-X only
and you must use the correct type of cable for the connection. In general, for
connecting an end node (MDI port) to the switch, use “straight-through” cable; for
connecting to MDI-X ports on hubs, other switches, and routers, use “crossover”
cable.
– For fiber-optic connections, verify that the transmit port on the switch is connected
to the receive port on the connected device, and the switch receive port is
connected to the transmit port on the connected device.
• For the dual-personality 10/100/1000-T ports, be sure a mini-GBIC is not installed in the
associated slot.
• For 1000Base-T connections, verify that the network cabling complies with the IEEE
802.3ab standard. the cable should be installed according to the ANSI/TIA/EIA-568-
A-5 specifications. Cable testing should comply with the stated limitations for Attenu-
ation, Near-End Crosstalk, Far-End Crosstalk, Equal-Level Far-End Crosstalk (ELFEXT),
Multiple Disturber ELFEXT, and Return Loss.
The cable verification process must include all patch cables from any end devices,
including the switch, to any patch panels in the cabling path.
• Verify that the port has not been disabled through a switch configuration change.
You can use the console interface, or, if you have configured an IP address on the
switch, use the web browser interface, or HP TopTools for Hubs & Switches network
management software to determine the state of the port and re-enable the port if
necessary.
• Verify that the switch port configuration matches the configuration of the attached
device. For example, if the switch port is configured as “Auto”, the port on the attached
device also MUST be configured as “Auto”. Depending on the port type, twisted-pair
or fiber-optic, if the configurations don’t match, the results could be a very unreliable
connection, or no link at all.
• If the other procedures don’t resolve the problem, try using a different port or a different
cable.
Tip
Problem
Solution
Summary of Contents for J4899A
Page 1: ...hp procurve switch 2650 installation and getting started guide www hp com go hpprocurve ...
Page 2: ......
Page 3: ...HP Procurve Switch 2650 Installation and Getting Started Guide ...
Page 8: ......
Page 16: ......
Page 68: ......
Page 85: ......
















































