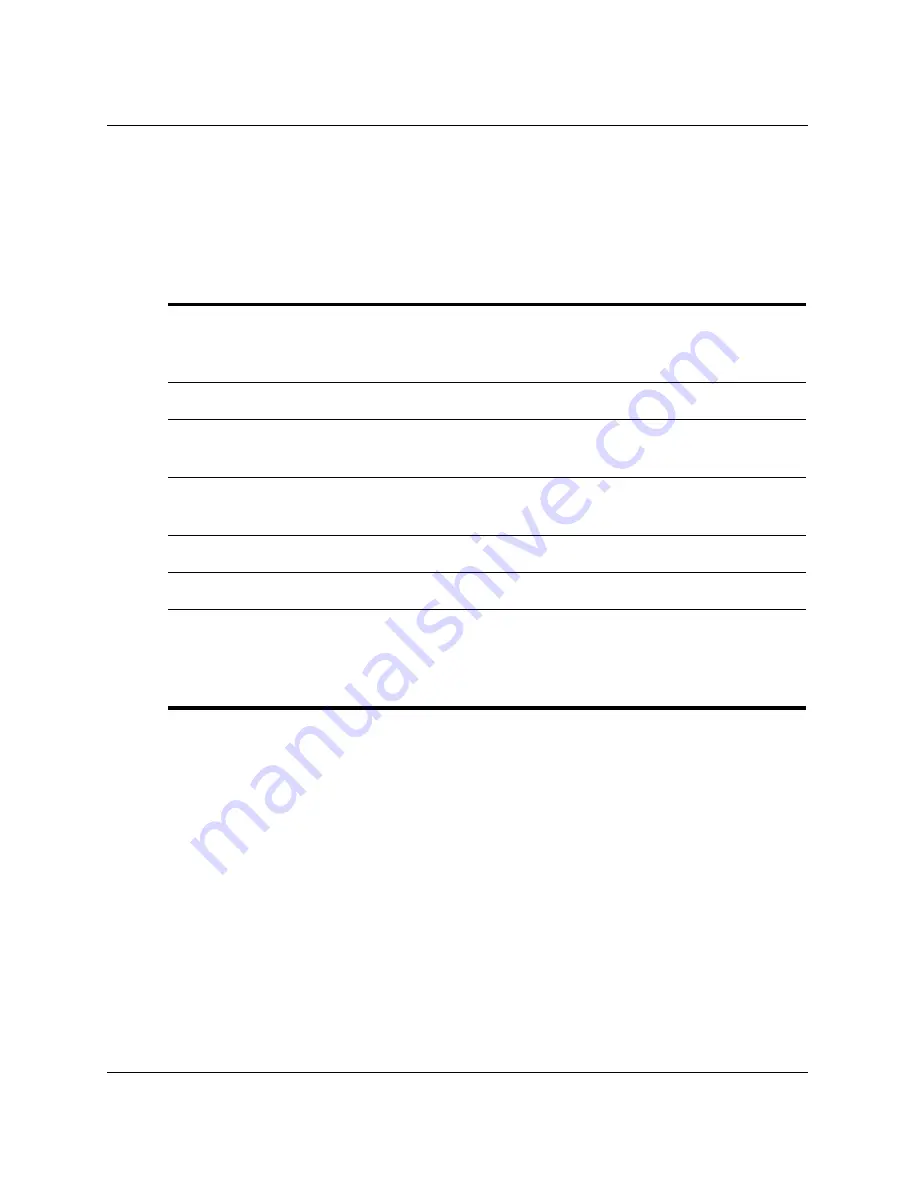
40
User’s Guide
Adjusting the Projector
Quick choice menu
This menu provides quick access to commonly used functions from other menus. The
menu in your projector might differ from the menu shown below.
Quick choice
Keystone correction
Corrects the slanted edges of an image. This
function compensates for of an image that is not
automatically corrected by the projector.
Reset keystone correction
Resets keystone correction to zero.
Next input
Searches for the next available signal from an input
source.
Auto-sync
Resynchronizes the projector to the input signal. This
can compensate for any change in the signal.
Hide
Removes all images from the screen.
Mute
Stops audio output.
Magnify
Enlarges a portion of the image. A menu is
displayed that allows you to control vertical and
horizontal pan and magnification level. The image
must be enlarged before you can use pan.
Summary of Contents for invent mp31300W
Page 1: ...1 hp mp3130 series digital projector user s guide ...
Page 6: ...6 User s Guide Contents ...
Page 46: ...46 User s Guide Adjusting the Projector ...
Page 52: ...52 User s Guide Maintaining the Projector ...
Page 58: ...58 User s Guide Installing Permanently ...
Page 68: ...68 User s Guide Fixing Problems ...
Page 78: ...78 User s Guide Reference Japan Korea ...
Page 80: ...80 User s Guide Reference ...
Page 84: ...Index 84 User s Guide Index ...
















































