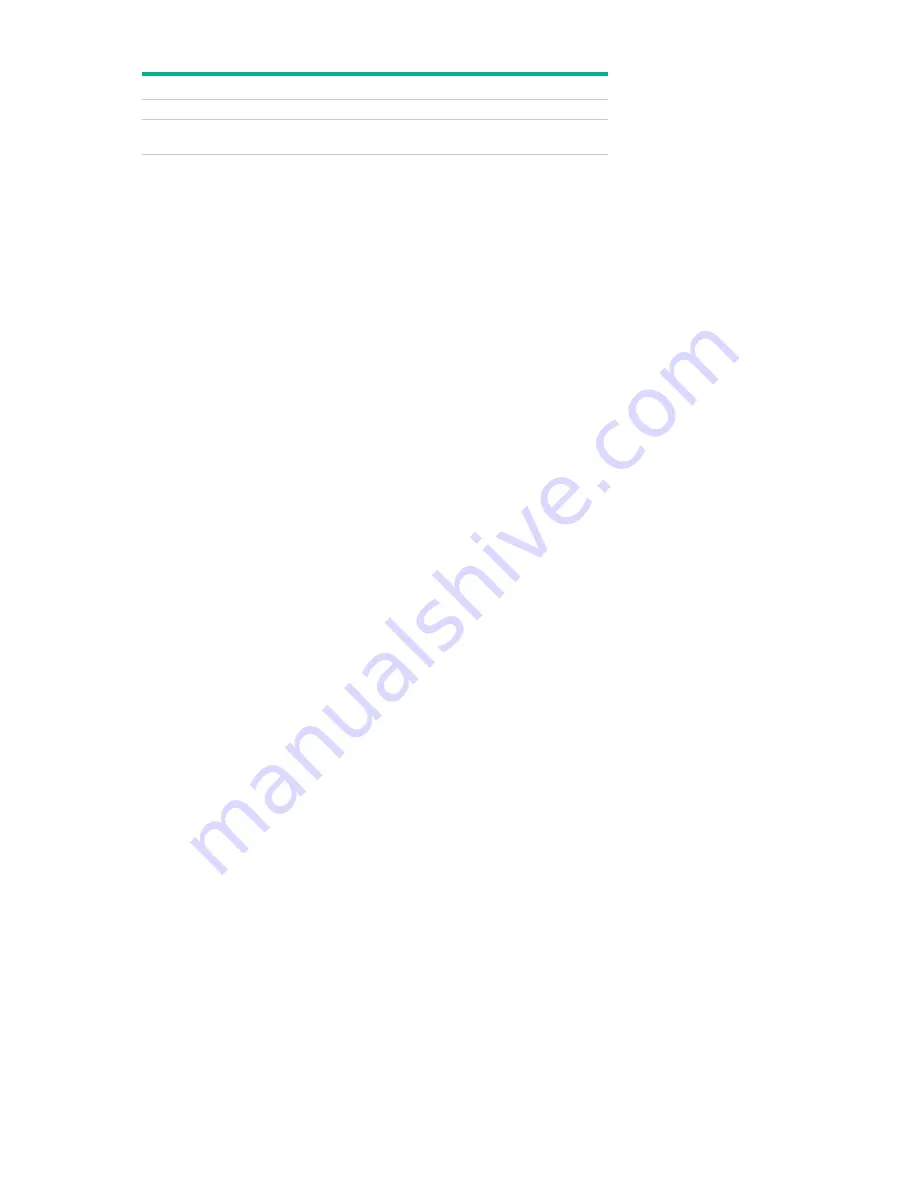
Managing remote servers through the Video Session Viewer 59
Item
Description
7
Display area—Accesses the device desktop.
8
Frame—Resizes the Video Viewer window by clicking
and holding on the frame.
Changing the toolbar
Select the amount of elapsed time before the toolbar hides in the Video Viewer window when it is in the
show/hide state.
To specify a toolbar hide time:
1.
Select
Tools>Session Options
from the Video Viewer window menu.
The Session Options dialog box appears.
2.
Click the Toolbar tab.
3.
Use the arrow keys to specify the number of elapsed seconds prior to hiding the toolbar.
4.
Click
OK
to save changes and close the dialog box.
Adjusting the window size
When using the switch OBWI for the first time, any open Video Viewer windows have a display resolution
of 1024 x 768. Each Video Viewer window can have a different resolution.
The switch OBWI automatically adjusts the display if the window size changes during a session when
auto-scaling is enabled. If the target device resolution changes during a session, the display adjusts
automatically.
To change the Video Viewer window resolution:
1.
Click
View>Scaling
.
2.
Select a resolution.
The
View>Scaling
command is not available if the Video Viewer window is in Full Screen mode.
Adjusting the view
Using menus or task buttons in the Video Viewer window, do the following:
•
Align mouse cursors.
•
Refresh the screen.
•
Enable or disable Full Screen mode.
•
Enable automatic, full, or manual scaling of the session image.
•
Change the color depth of the session image.
To align mouse cursors, click the Align Local Cursor button in the Video Viewer window toolbar. The local
cursor aligns with the cursor on the remote device.
If the cursors drift out of alignment, turn off mouse acceleration on the attached device.
To refresh the screen, click the
Refresh Image
button in the Video Viewer window or select
View>Refresh
from the Video Viewer window menu. The digitized video image regenerates.
To enable Full Screen mode, click the
Maximize
button or select
View>Full Screen
from the Video
Viewer window menu. The desktop window disappears and only the accessed device desktop is visible.
Summary of Contents for G3 KVM
Page 6: ...Contents 6 ...






























