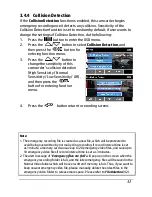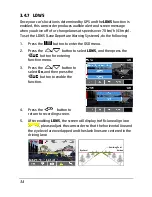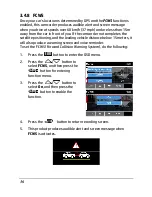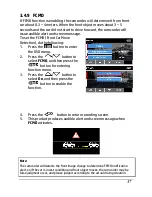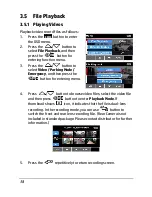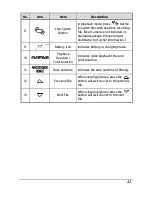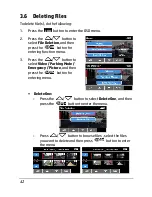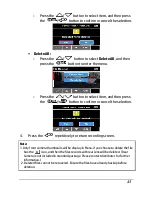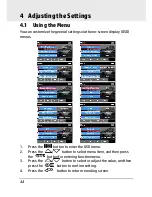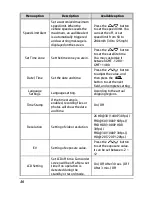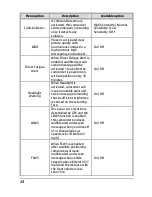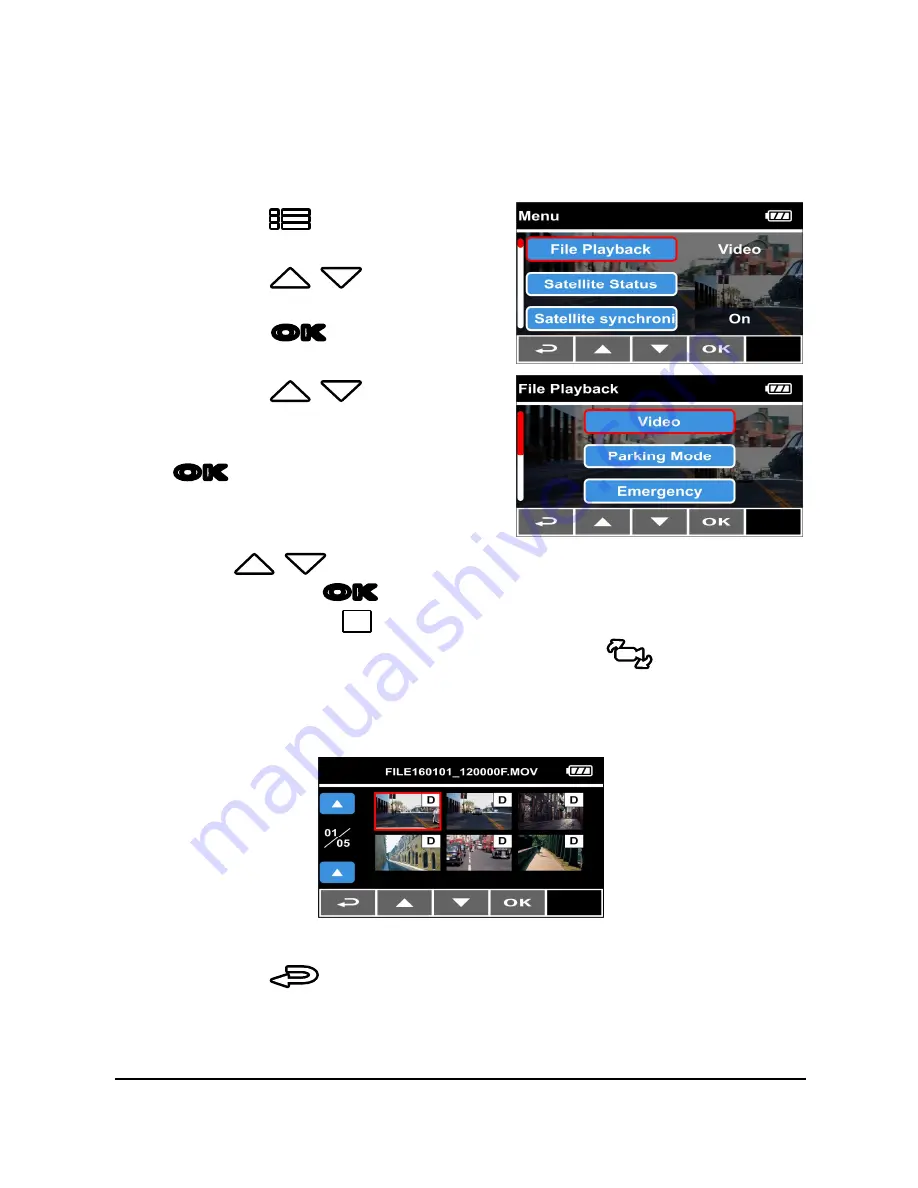
38
3.5
File Playback
3.5.1
Playing Videos
Playback video record files as follows:
1.
Press the
button to enter
the OSD menu.
2.
Press the
/
button to
select
File Playback
, and then
press the
OK
button for
entering function menu.
3.
Press the
/
button to
select
Video / Parking Mode /
Emergency
, and then press the
OK
button for entering menu.
4.
Press
/
button to browse video files, select the video file
and then press
OK
button to enter
Playback Mode
. If
thumbnail shows
D
icon, it indicates that the file is dual-lens
recording. In the recording mode, you can use
button to
switch the front and rear lens recording file.
(Rear Camera is not
included in standard package. Please contact distributor for further
information.)
5.
Press the
repetitively to return recording screen.