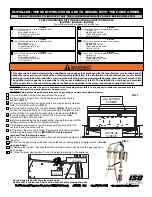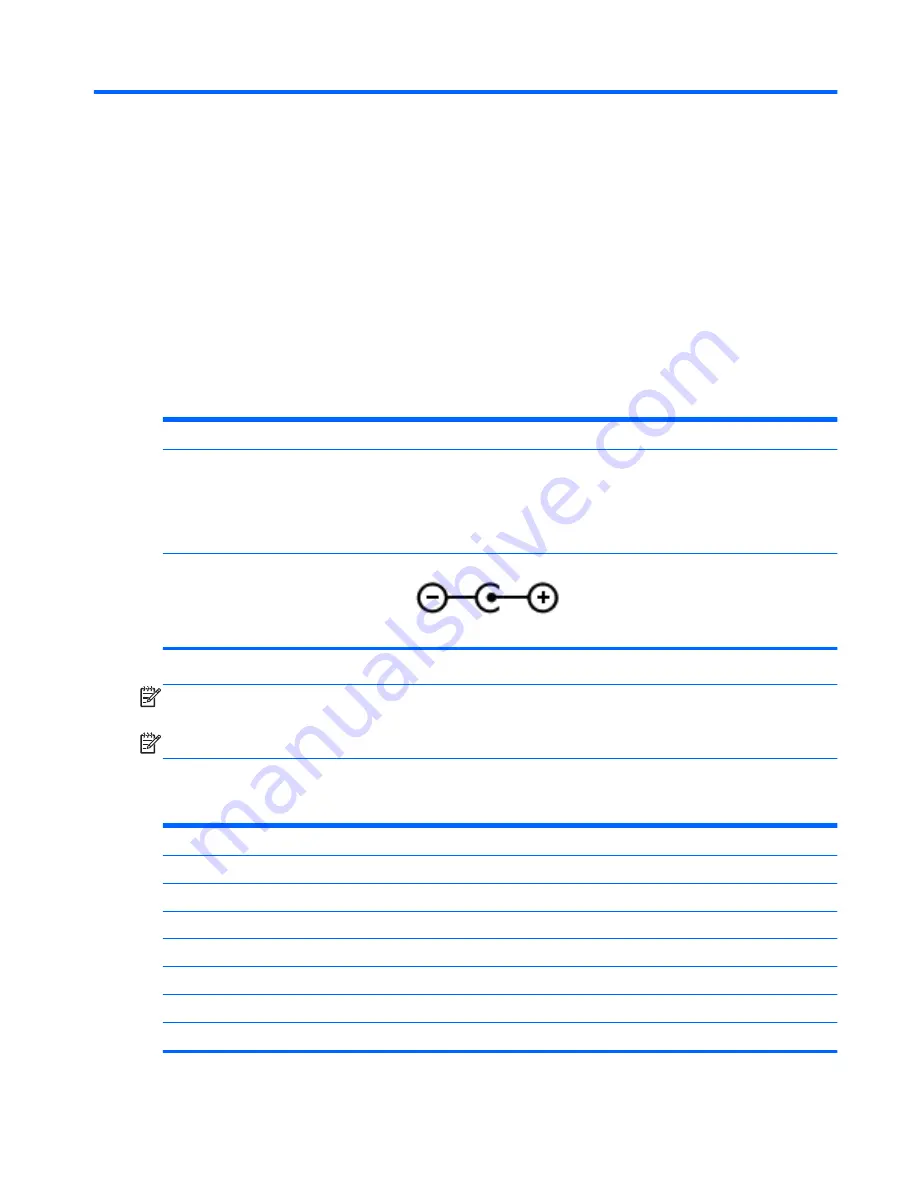
12 Specifications
Input power
The power information in this section may be helpful if you plan to travel internationally with the
computer.
The computer operates on DC power, which can be supplied by an AC or a DC power source. The
AC power source must be rated at 100–240 V, 50–60 Hz. Although the computer can be powered
from a standalone DC power source, it should be powered only with an AC adapter or a DC power
source supplied and approved by HP for use with this computer.
The computer can operate on DC power within the following specifications. Operating voltage and
current varies by platform.
Input power
Rating
Operating voltage and current
18.5 V dc @ 3.5 A – 65 W
19.5 V dc @ 3.33 A – 65 W
19 V dc @ 4.74 A – 90 W
19.5 V dc @ 4.62 A – 90 W
DC plug of external HP power supply
NOTE:
This product is designed for IT power systems in Norway with phase-to-phase voltage not
exceeding 240 V rms.
NOTE:
The computer operating voltage and current can be found on the system regulatory label.
Operating environment
Factor
Metric
U.S.
Temperature
Operating
5°C to 35°C
41°F to 95°F
Nonoperating
-20°C to 60°C
-4°F to 140°F
Relative humidity
(noncondensing)
Operating
10% to 90%
10% to 90%
Nonoperating
5% to 95%
5% to 95%
Maximum altitude
(unpressurized)
Input power
77