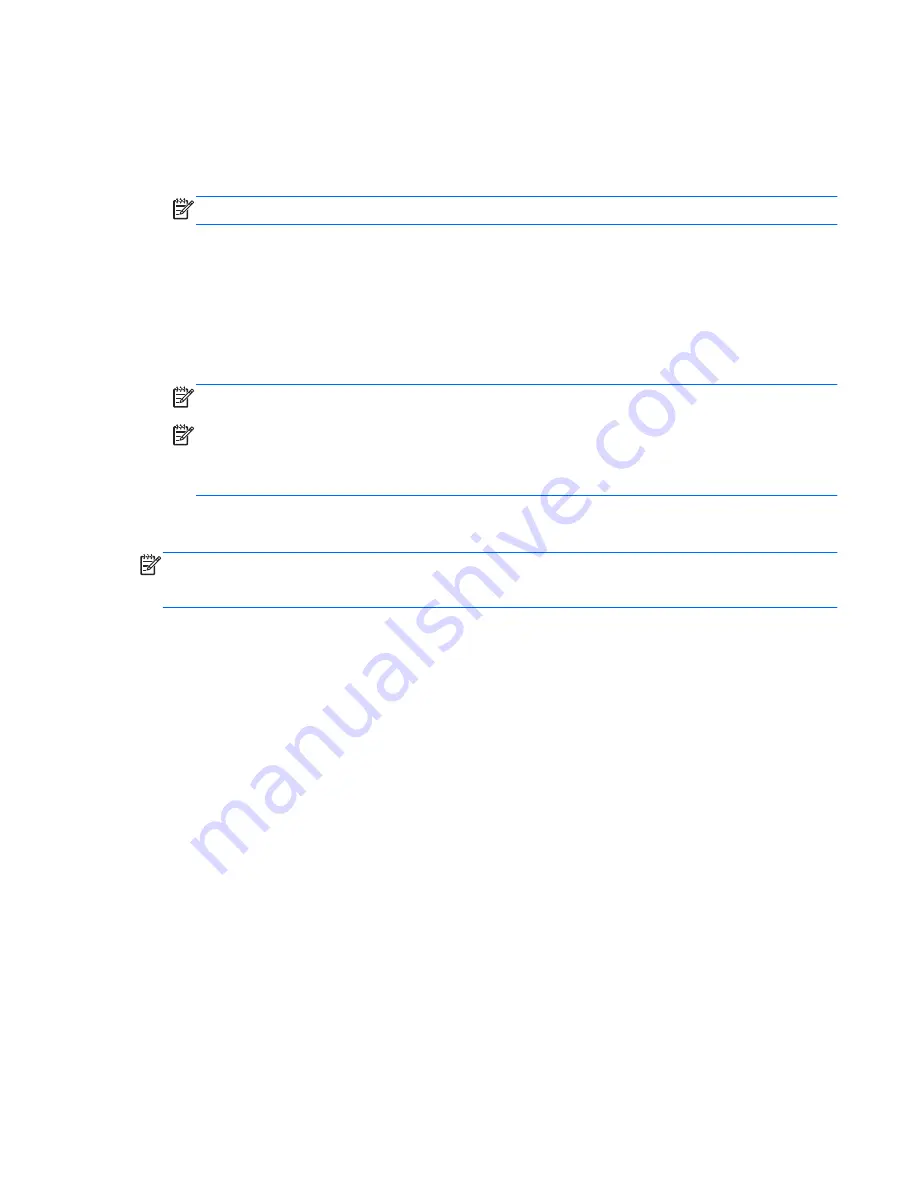
Connecting to a WLAN
To connect to the WLAN, follow these steps:
1.
Be sure that the WLAN device is on. If the device is on, the wireless light is on. If the wireless
light is off, press the wireless button.
NOTE:
On some models, the wireless light is amber when all wireless devices are off.
2.
From the Desktop, tap or click the network status icon in the notification area, at the far right of
the taskbar.
3.
Select your WLAN from the list.
4.
Click
Connect
.
If the WLAN is a security-enabled WLAN, you are prompted to enter a security code. Type the
code, and then click
OK
to complete the connection.
NOTE:
If no WLANs are listed, you may be out of range of a wireless router or access point.
NOTE:
If you do not see the WLAN you want to connect to, from the Desktop, right-click the
network status icon, and then select
Open Network and Sharing Center
. Click
Set up a new
connection or network
. A list of options is displayed, allowing you to manually search for and
connect to a network or to create a new network connection.
After the connection is made, place the mouse pointer over the network status icon in the notification
area, at the far right of the taskbar, to verify the name and status of the connection.
NOTE:
The functional range (how far your wireless signals travel) depends on WLAN
implementation, router manufacturer, and interference from other electronic devices or structural
barriers such as walls and floors.
Using Bluetooth wireless devices
A Bluetooth device provides short-range wireless communications that replace the physical cable
connections that traditionally link electronic devices such as the following:
●
Computers (desktop, notebook, PDA)
●
Phones (cellular, cordless, smart phone)
●
Imaging devices (printer, camera)
●
Audio devices (headset, speakers)
●
Mouse
Bluetooth devices provide peer-to-peer capability that allows you to set up a personal area network
(PAN) of Bluetooth devices. For information about configuring and using Bluetooth devices, see the
Bluetooth software Help.
Connecting to a local area network (LAN)
Use a LAN connection if you want to connect the computer directly to a router in your home (instead
of working wirelessly), or if you want to connect to an existing network at your office.
Connecting to a LAN requires an 8-pin, RJ-45 (network) cable.
Connecting to a local area network (LAN)
19






























