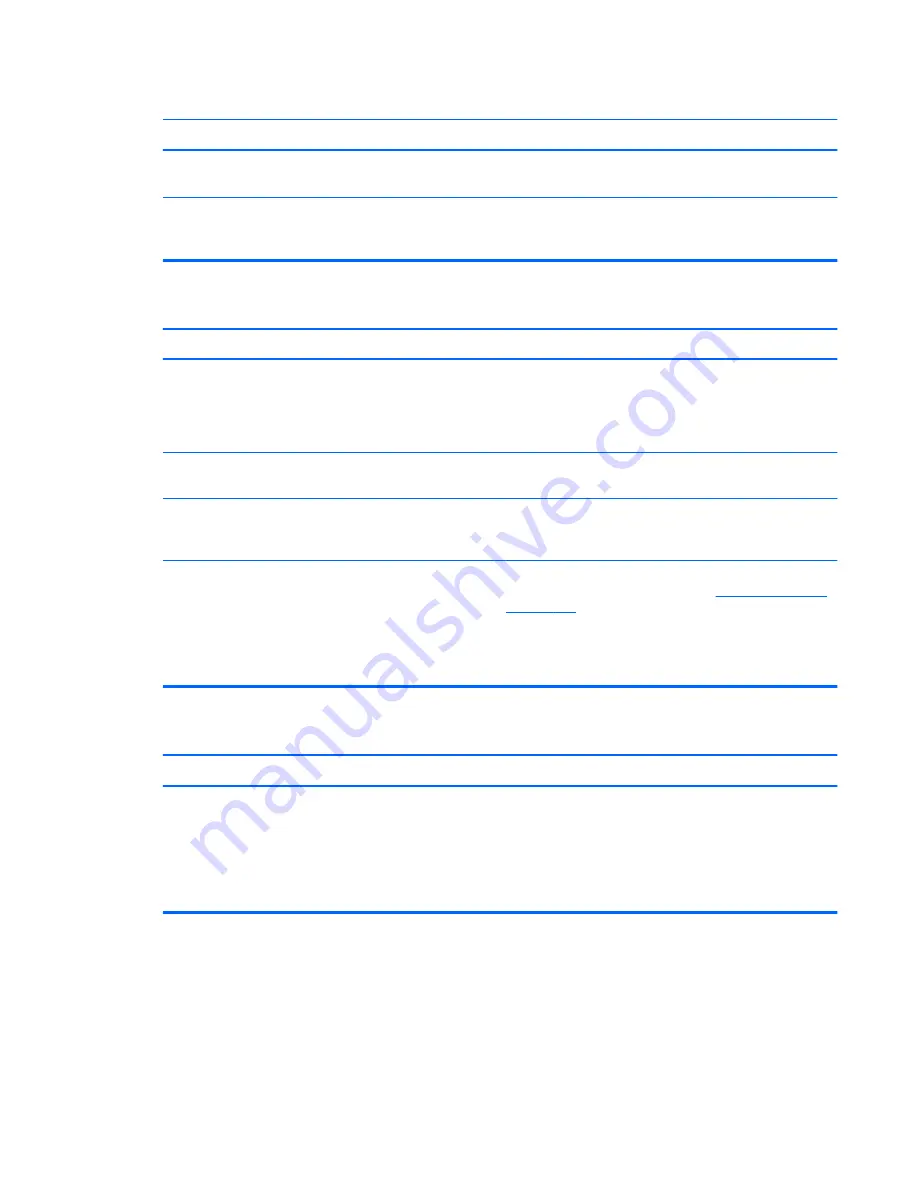
Nonsystem disk/NTLDR missing message.
Cause
Solution
Bootable hard drive is not attached as first in a multi-hard
drive configuration.
If attempting to boot from a hard drive, ensure it is attached to
the system board dark blue SATA connector.
Bootable hard drive is not listed first in the Boot Order.
Run the Computer Setup utility and select
Storage
>
Boot
Order
and ensure the bootable hard drive is listed
immediately under the
Hard Drive
entry.
Computer will not boot from hard drive.
Cause
Solution
The device is attached to a SATA port that has been hidden in
Computer Setup.
1.
Check SATA cable connections.
2.
Run the Computer Setup utility and ensure
Device
Available
is selected for the device's SATA port in
Security
>
Device Security
.
Boot order is not correct.
Run the Computer Setup utility and change boot sequence in
Storage
>
Boot Order
.
Hard Drive's “Emulation Type” is set to “None.” (some
models)
Run the Computer Setup utility and change the “Emulation
Type” to “Hard Disk” in the device's details under
Storage
>
Device Configuration
.
Hard drive is damaged.
Observe if the front panel Power LED is blinking RED and if
any beeps are heard. See Appendix A,
POST error messages
on page 180
to determine possible causes for the blinking
red and beep codes.
See the Worldwide Limited Warranty for terms and
conditions.
Computer seems to be locked up.
Cause
Solution
Program in use has stopped responding to commands.
1.
Use the task manager to close programs that do not
respond.
2.
Attempt the normal Windows “Shut Down” procedure. If
this fails, press the power button for four or more
seconds to turn off the power. To restart the computer,
press the power button again.
Solving hard drive problems
137
















































