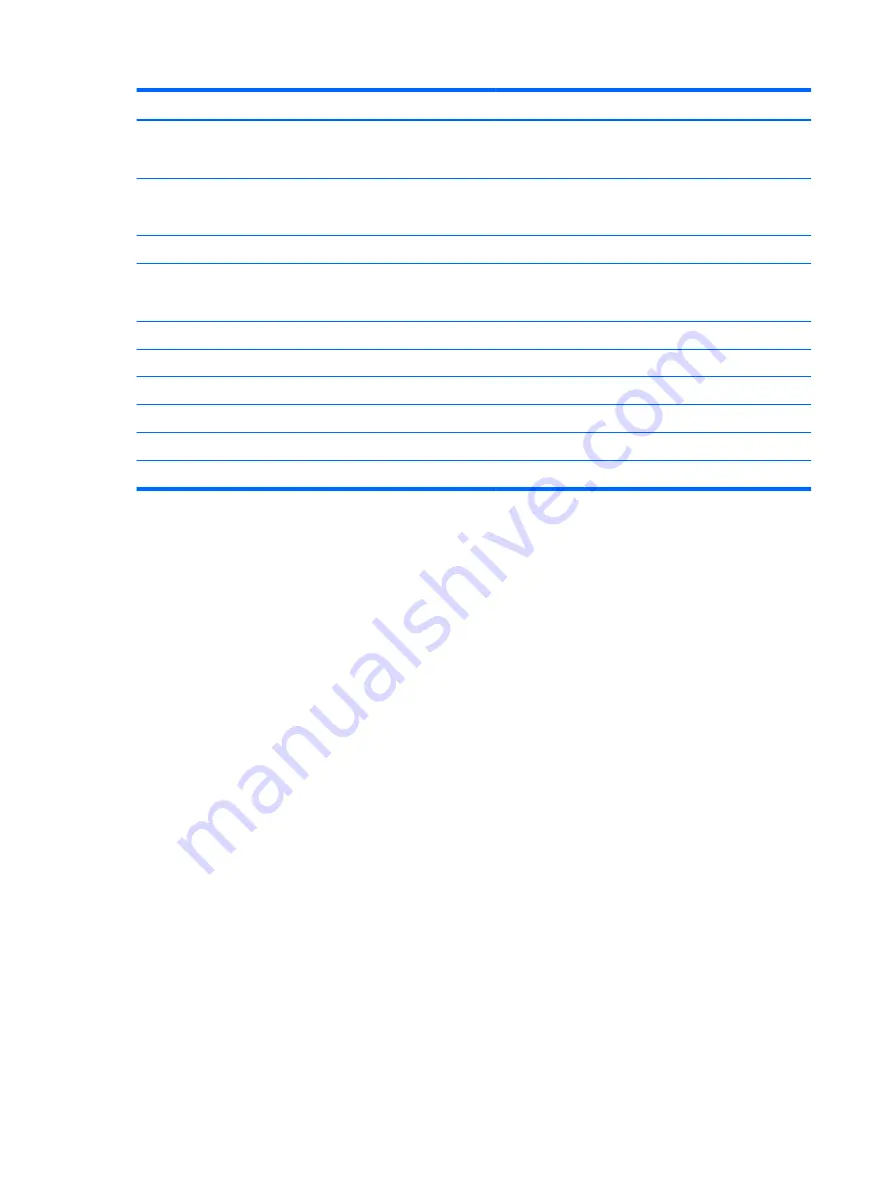
Sys Bd Label
Color
Component
Sys Bd Label
Color
Component
CHFAN2
Brown
Rear fan connector
SATA5
Light blue
Any SATA Device other
than the primary hard
drive
XU1
Black
Processor
SATA1
Light blue
Any SATA Device other
than the primary hard
drive
CPUFAN
White
Processor fan
FRONT USB
Yellow
Front I/O
DIMM4
White
Memory module
SATA2
Light blue
Any SATA Device other
than the primary hard
drive
DIMM3
Black
Memory module
PSWD
Green
Clear system passwords
DIMM2
White
Memory module
CMOS
Yellow
Reset CMOS
DIMM1
Black
Memory module
BAT
Black
RTC battery
PB/LED
Black
Front I/O/power switch
HSENSE
White
Hood sensor
PWRCMD
White
Power supply
THUNDERBOLT
Black
Thunderbolt connector
SATAPWR0
Black
Drives
FRONT AUD
Blue
Front I/O
74
Chapter 4 Removal and replacement procedures – Microtower (MT) chassis
Summary of Contents for EliteDesk 800 G3
Page 4: ...iv Safety warning notice ...
Page 9: ...Appendix D Specifications 151 TWR Specifications 151 Index 153 ix ...
Page 10: ...x ...
Page 39: ...Drive cage 29 ...






























