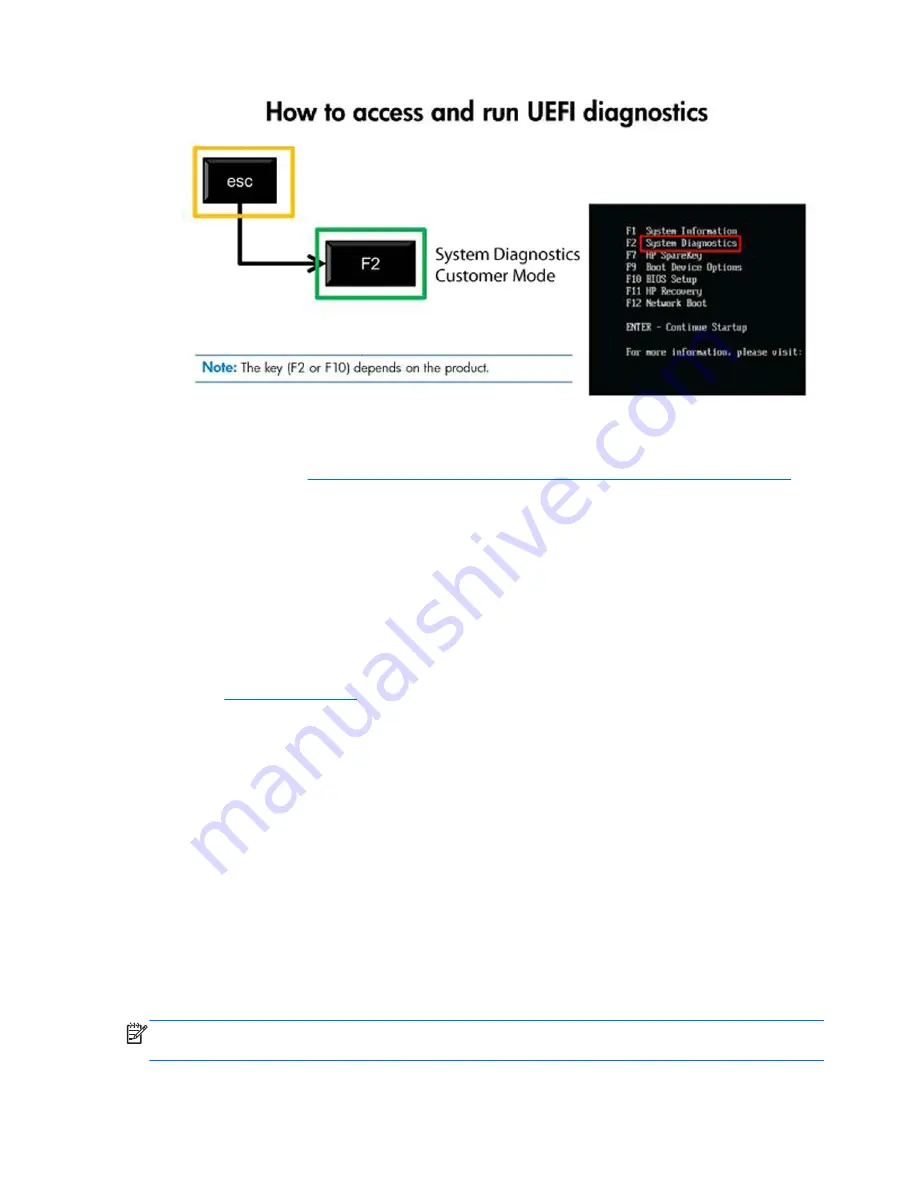
After pressing
F2
, the BIOS sequentially searches three places for the system diagnostics:
a. First
– a connected USB drive (to download the diagnostics tools to a USB drive, see the
instructions in
Downloading HP PC Hardware Diagnostics to a USB device on page 254
).
b. Second
– the hard disk drive.
c.
Third
– in the BIOS, a core set of diagnostics (for memory and hard disk drive) that are
accessible only if the USB or hard disk drive versions are not detected.
Downloading HP PC Hardware Diagnostics to a USB
device
1.
Go to
http://www.hp.com
.
2.
Click the
Support & Drivers
link.
3.
Select the
Drivers & Software
tab.
4.
Enter the product name in the text box and click
Search
.
5.
Select your specific computer model.
6.
Select your operating system.
7.
In the Diagnostic section, click the
HP UEFI Support Environment
link. This link provides
additional information.
- or -
Click the
Download
button and select
Run
. The download includes instructions (in English) on
how to install the tools on the USB device.
NOTE:
HP diagnostic solutions are developed to test components typically included on HP products.
They may not diagnose all third-party accessories that can be added to the system.
254
Chapter 12 HP PC Hardware Diagnostics
Summary of Contents for EliteDesk 800 G1 Small Form Factor
Page 4: ...iv About This Book ...
Page 12: ...xii ...
Page 14: ...Small Form Factor SFF Ultra slim Desktop USDT 2 Chapter 1 Product features ...
Page 21: ...Tower TWR Small Form Factor SFF Serial number location 9 ...
Page 22: ...Ultra slim Desktop USDT 10 Chapter 1 Product features ...
Page 139: ...Smart Cover Lock solenoid lock 127 ...






























