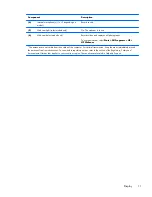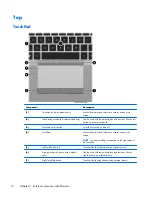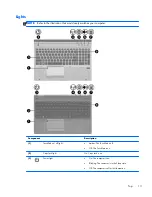Downloading a BIOS update ................................................................... 126
Using System Diagnostics ...................................................................................................... 127
6 Specifications ............................................................................................................... 128
Computer specifications ........................................................................................................ 128
39.6-cm (15.6-in), HD display specifications ........................................................................... 129
39.6-cm (15.6-in), HD+ display specifications ......................................................................... 130
Hard drive specifications ...................................................................................................... 131
Blu-ray BD-R/RE + DVDSM DL Drive ....................................................................................... 132
DVD±RW and CD-RW SuperMulti DL Combo Drive specifications .............................................. 133
Blu-ray Disc ROM with SuperMulti DVD±R/RW DL Drive ........................................................... 134
DVD-ROM Drive specifications ............................................................................................... 135
Specification information in Device Manager .......................................................................... 136
7 Backup and recovery .................................................................................................... 137
Windows 7 ......................................................................................................................... 137
Backing up your information ................................................................................... 138
Performing a system recovery ................................................................................. 138
Using the Windows recovery tools ........................................................... 139
Using f11 recovery tools ......................................................................... 139
Using a Windows 7 operating system DVD (purchased separately) .............. 140
Windows Vista .................................................................................................................... 141
Backing up your information ................................................................................... 141
Performing a recovery ............................................................................................ 142
Using the Windows recovery tools ........................................................... 142
Using f11 recovery tools ......................................................................... 143
Using a Windows Vista operating system DVD (purchased separately) ......... 144
8 Power cord set requirements ........................................................................................ 145
Requirements for all countries and regions ............................................................................... 145
Requirements for specific countries and regions ....................................................................... 146
9 Recycling ...................................................................................................................... 147
Battery ................................................................................................................................ 147
Display ............................................................................................................................... 147
Index ............................................................................................................................... 153
vii