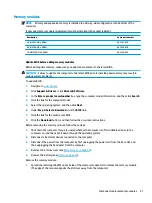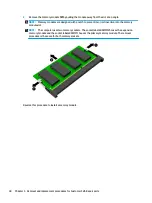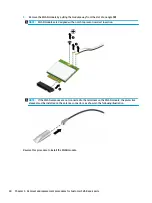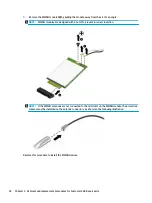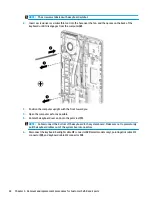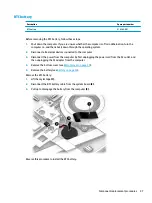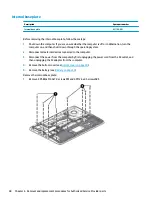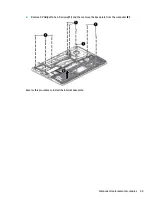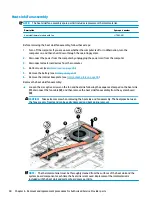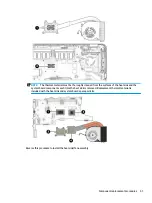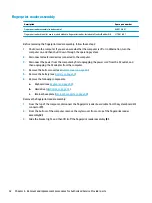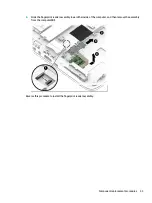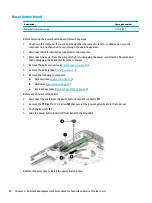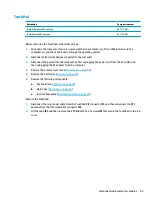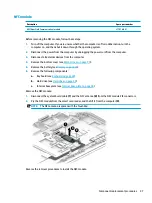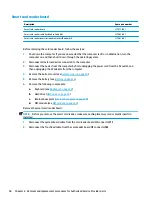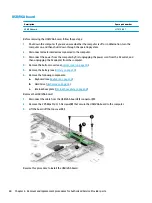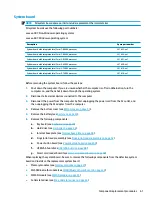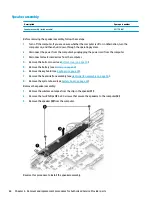Reviews:
No comments
Related manuals for EliteBook 840r G4

ToughBook CF-72 Series
Brand: Panasonic Pages: 68

Touchbook CF-50 Series
Brand: Panasonic Pages: 56

Toughbook CF-T8EWATZJM
Brand: Panasonic Pages: 133

Toughbook CF-T8EWATZJM
Brand: Panasonic Pages: 40

Toughbook CF-31AGP7B2M
Brand: Panasonic Pages: 36

Toughbook CF-H1ADBAZCM
Brand: Panasonic Pages: 113

Toughbook CF-52EKMBDAM
Brand: Panasonic Pages: 2

Z-170
Brand: Zenith Pages: 147

Akoya E6222
Brand: Medion Pages: 306

AMILO Pro V2040
Brand: Fujitsu Pages: 38

CELSIUS H250
Brand: Fujitsu Pages: 85

b2178
Brand: Fujitsu Pages: 89

A1130 - Lifebook T6500 4GB 500GB
Brand: Fujitsu Pages: 2

AMILO Pi 3560
Brand: Fujitsu Pages: 6

AMILO Pa 1538
Brand: Fujitsu Pages: 84

Amilo Li3710
Brand: Fujitsu Pages: 6

AMILO Pa 2510-25P
Brand: Fujitsu Pages: 2

AMILO Sa 3650
Brand: Fujitsu Pages: 6