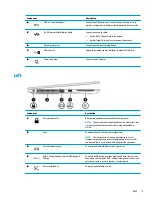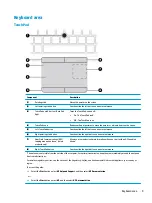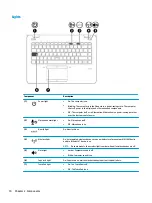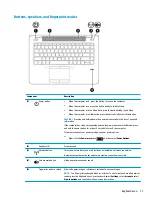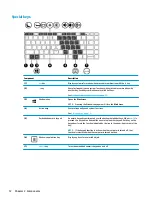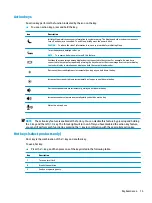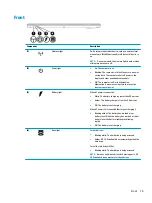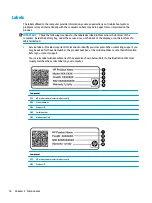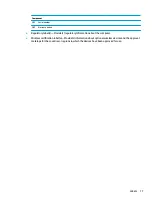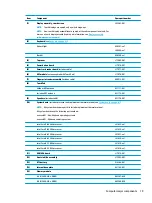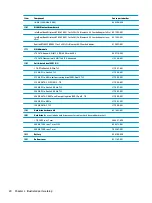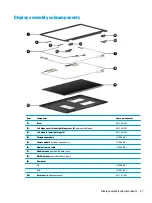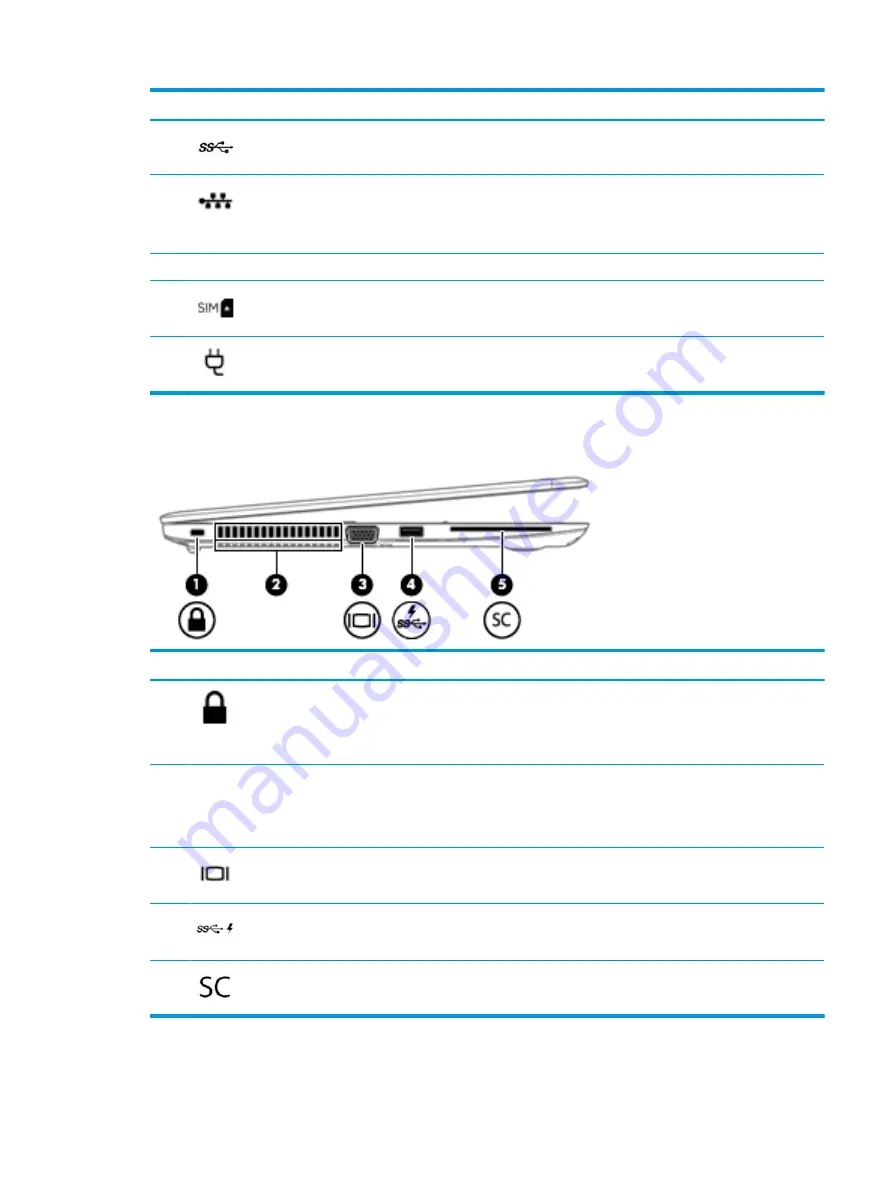
Component
Description
(4)
USB 3.x SuperSpeed port
Connects a USB device, such as a cell phone, camera, activity
tracker, or smartwatch, and provides high-speed data transfer.
(5)
RJ-45 (network) jack/status lights
Connects a network cable.
●
Green (left): The network is connected.
●
Amber (right): Activity is occurring on the network.
(6)
Docking connector
Connects an optional docking device.
(7)
SIM card slot
Supports a wireless subscriber identity module (SIM) card.
(8)
Power connector
Connects an AC adapter.
Left
Component
Description
(1)
Security cable slot
Attaches an optional security cable to the computer.
NOTE:
The security cable is designed to act as a deterrent, but
it may not prevent the computer from being mishandled or
stolen.
(2)
Vent
Enables airflow to cool internal components.
NOTE:
The computer fan starts up automatically to cool
internal components and prevent overheating. It is normal for
the internal fan to cycle on and off during routine operation.
(3)
External monitor port
Connects an external VGA monitor or projector.
(4)
USB 3.x SuperSpeed port with HP Sleep and
Charge
Connects a USB device, provides high-speed data transfer, and
even when the computer is off, charges most products such as a
cell phone, camera, activity tracker, or smartwatch.
(5)
Smart card reader
Supports optional smart cards.
Left
7