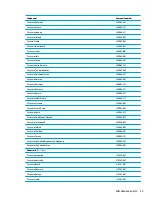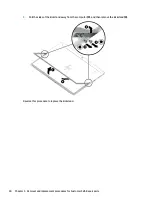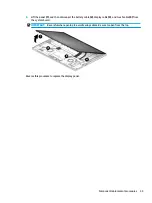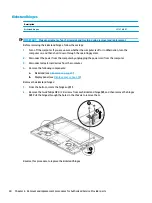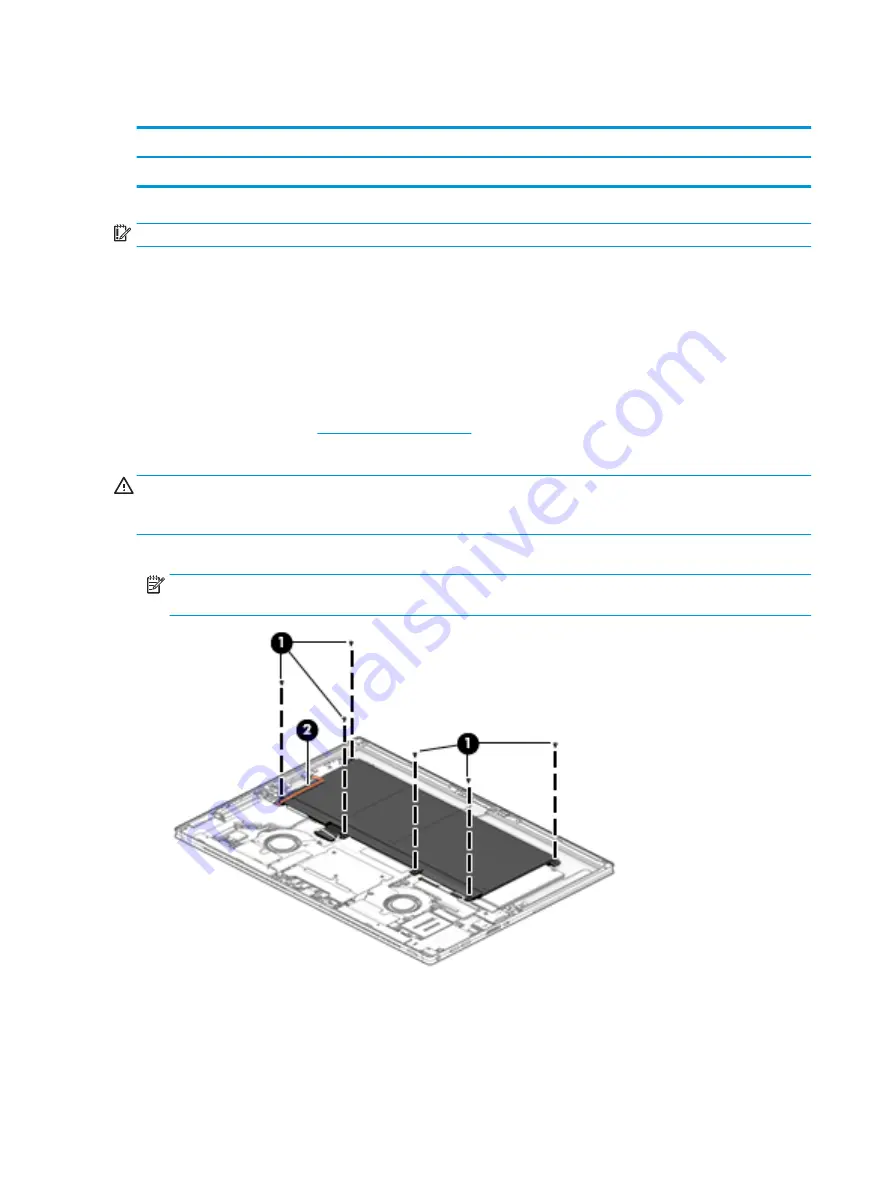
Battery
Description
Spare part number
Battery (4 cell, 50 Wh)
937434-855
IMPORTANT:
Make special note of each screw size and location during removal and replacement.
Before removing the battery, follow these steps:
1.
Turn off the computer. If you are unsure whether the computer is off or in Hibernation, turn the
computer on, and then shut it down through the operating system.
2.
Disconnect the power from the computer by unplugging the power cord from the computer.
3.
Disconnect all external devices from the computer.
4.
Remove the following components:
▲
Display panel (see
)
Remove the battery:
WARNING!
To avoid personal injury and damage to the product, use extreme care not to puncture, twist, or
crack the battery. A puncture or rupture of the battery internally can cause a short with the battery bursting
into flames.
1.
Remove the six Phillips M1.6×3.0 screws (1).
NOTE:
The hall sensor board cable (2) is adhered to the battery. Remove the cable from the battery
before removing the battery. You do not have to disconnect the cable.
36
Chapter 6 Removal and replacement procedures for Authorized Service Provider parts