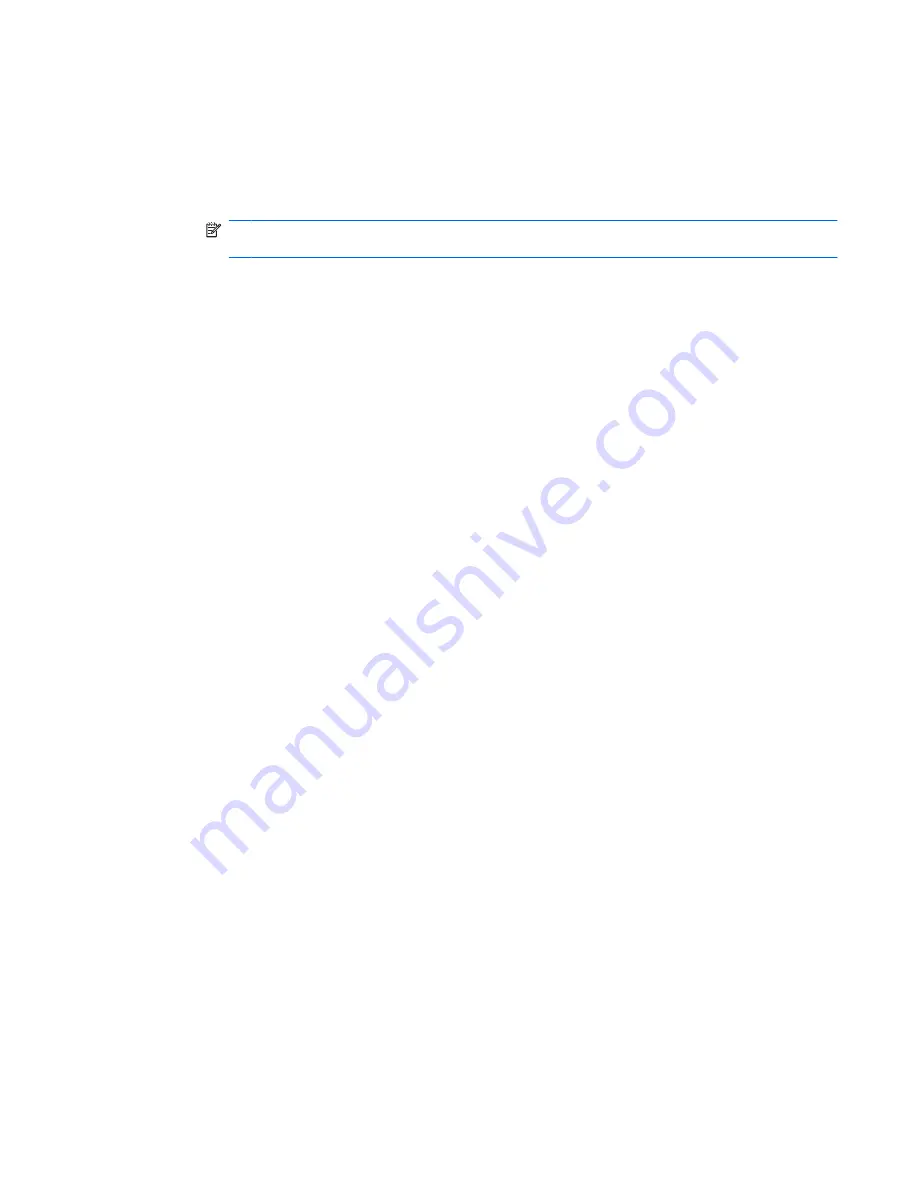
– or –
a.
Right-click the
ProtectTools
icon in the notification area, click
Privacy Manager for HP
ProtectTools
, and then select
Start Chat
.
b.
In Live Messenger, click
Actions: Start an Activity
, and then select
Privacy Manager
Chat
.
NOTE:
Each user must be online in Live Messenger, and the users must be displayed in
each other's Live Messenger online window. Click to select an online user.
Privacy Manager sends an invitation to the contact to start Privacy Manager Chat. When the invited
contact accepts, the Privacy Manager Chat window opens. If the invited contact does not have
Privacy Manager, he or she will be prompted to download it.
2.
Click
Start
to begin a secure chat.
Configuring Privacy Manager for Windows Live Messenger
1.
In Privacy Manager Chat, click the
Settings
button.
– or –
In Privacy Manager, click
Settings
, and then click the
Chat
tab.
– or –
In Privacy Manager Live Messenger History Viewer, click the
Settings
button.
2.
To specify the amount of time Privacy Manager Chat waits before locking your session, select a
number from the
Lock session after _ minutes of activity
list.
3.
To specify a history folder for your chat sessions, click
Browse
to search for a folder, and then
click
OK
.
4.
To automatically encrypt and save your sessions when you close them, select the
Automatically
save secure chat history
check box.
5.
Click
OK
.
Chatting in the Privacy Manager Chat window
After starting Privacy Manager Chat, a Privacy Manager Chat window opens in Windows Live
Messenger. Using Privacy Manager Chat is similar to using basic Windows Live Messenger, except that
the following additional features are available in the Privacy Manager Chat window:
●
Save
—Click this button to save your chat session to the folder specified in your configuration
settings. You can also configure Privacy Manager Chat to automatically save each session when
it is closed.
●
Hide all
and
Show all
—Click the appropriate button to expand or collapse the messages shown
in the Secure Communications window. You can also hide or show individual messages by clicking
the message header.
●
Are you there?
—Click this button to request authentication from your contact.
●
Lock
—Click this button to close the Privacy Manager Chat window and return to the Chat Entry
window. To display the Secure Communications window again, click
Resume the session
, and
then authenticate using your chosen security logon method.
General tasks
57
















































