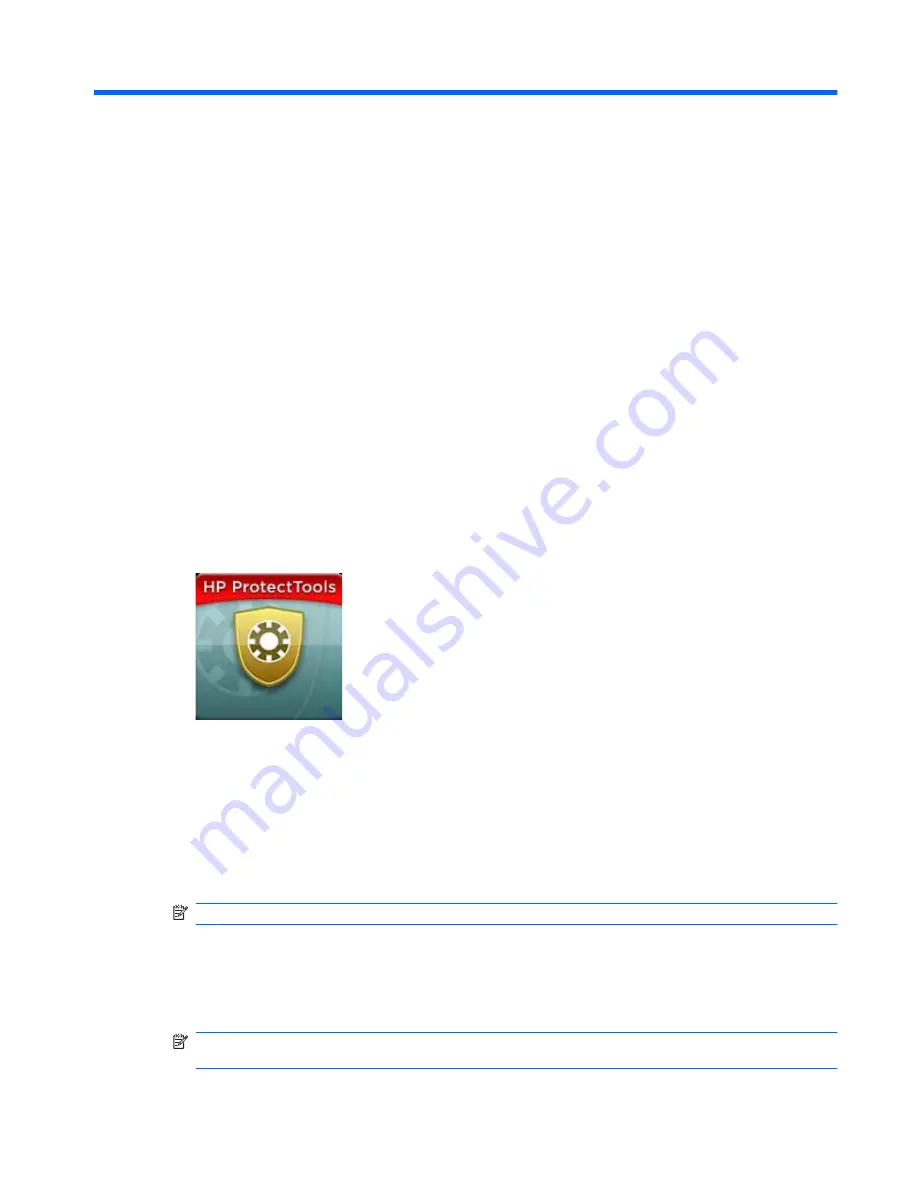
2
Getting started with the Setup Wizard
The HP ProtectTools Setup Wizard guides you through setting up the most commonly used features of
Security Manager. However, there is a wealth of additional functionality available through the HP
ProtectTools Administrative Console. The same settings found in the wizard, as well as additional
security features, can be configured through the console, which is accessed from the Windows® Start
menu. These settings apply to the computer and all users who share the computer.
1.
A week after initial computer setup, when you log on, or when a user with administrative rights
swipes a finger on the fingerprint reader for the first time, the Security Manager Setup Wizard starts
automatically to guide you through the basic steps in configuring the program. A video tutorial on
setting up the computer starts automatically.
– or –
Open HP ProtectTools Security Manager from the
Gadget
icon in Windows Sidebar or the task
bar icon in the notification area, at the far right of the taskbar.
The color of the top bar on the Gadget icon indicates one of the following conditions:
●
Red—HP ProtectTools has not been set up, or an error condition exists with one of the
ProtectTools modules.
●
Yellow—Check the Applications Status page in Security Manager for settings changes that
must be made.
●
Blue—HP ProtectTools has been set up, and it is working properly.
NOTE:
The Gadget icon is not available in Windows XP.
– or –
Click
Start
, click
All Programs
, and then click
HP ProtectTools Administrative Console
.
2.
Read the “Welcome” screen, and then click
Next
.
NOTE:
On the Welcome screen, you can disable further display of the wizard by selecting one
of the options.
7






























