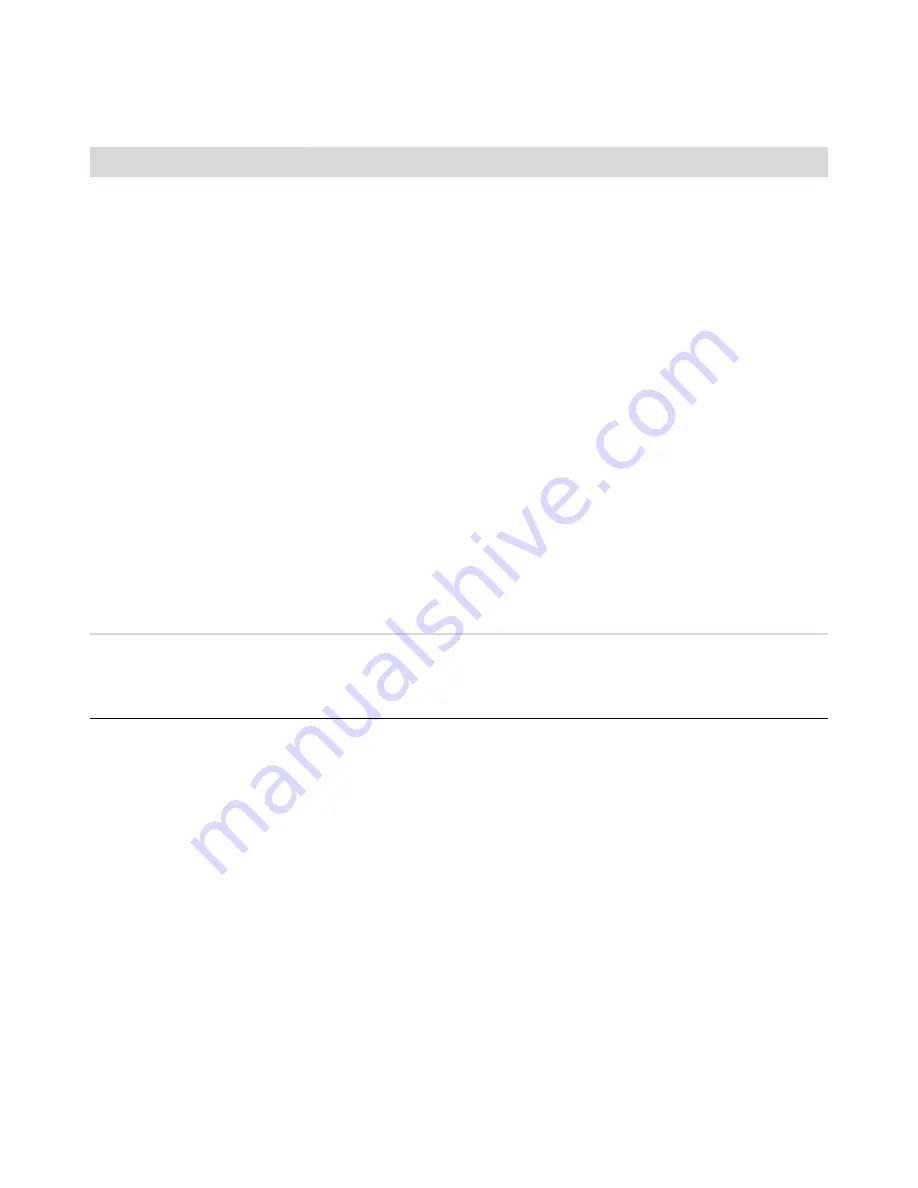
Guide de l’utilisateur de la HP Webcam
43
Vous avez d’autres questions ? Reportez-vous à la garantie fournie avec votre webcam pour obtenir les numéros
de téléphone de l’assistance technique et les adresses de site Web utiles.
J’entends un écho ou un effet
de retour dans les
haut-parleurs
Sur les ordinateurs Windows XP (Affichage classique) :
1
Cliquez sur
Démarrer
>
Panneau de configuration
>
Sons et
périphériques audio
.
2
Cliquez sur l’onglet
Audio
.
3
Sous Lecteur audio, cliquez sur
Volume
, et faites glisser le curseur du
Volume principal
pour régler le son des haut-parleurs.
4
Sous Enregistrement audio, cliquez sur
Volume
, et faites glisser le curseur
du
Microphone
pour régler le son de ce dernier.
Sur les ordinateurs Windows Vista
®
(Affichage classique) :
1
Cliquez sur le
bouton Démarrer de Windows Vista
>
Panneau
de configuration
>
Son
.
2
Cliquez sur l’onglet
Lecture
.
3
Sélectionnez le type de haut-parleur utilisé, puis cliquez sur
Propriétés
.
4
Cliquez sur l’onglet
Niveaux
, puis faites glisser les curseurs
correspondants pour régler le niveau de sortie.
5
Cliquez sur l’onglet
Enregistrement
.
6
Sélectionnez le type de microphone utilisé, puis cliquez sur
Propriétés
.
7
Cliquez sur l’onglet
Niveaux
, puis faites glisser les curseurs
correspondants pour régler le niveau d’entrée.
Le son de la webcam n’est pas
synchronisé avec la vidéo
Dans l’écran Capturer vidéo, sélectionnez la liste
Résolution
et définissez la
résolution vidéo sur
640x480
pour synchroniser la vidéo et l’audio. Cela fait,
essayez d’augmenter la résolution sur le niveau supérieur. Si le même
problème survient, revenez au réglage précédent.
Problème
Solution
Summary of Contents for Deluxe Webcam
Page 2: ......
Page 3: ......
Page 4: ......
Page 5: ...Language Table of Contents iii Language Table of Contents English 5 Français 25 Español 45 ...
Page 6: ...iv HP Webcam User s Guide ...
Page 7: ...HP Webcam User s Guide ...
Page 10: ...8 HP Webcam User s Guide ...
Page 12: ...10 HP Webcam User s Guide ...
Page 18: ...16 HP Webcam User s Guide ...
Page 26: ...24 HP Webcam User s Guide ...
Page 27: ...Guide de l utilisateur de la HP Webcam ...
Page 30: ...28 Guide de l utilisateur de la HP Webcam ...
Page 32: ...30 Guide de l utilisateur de la HP Webcam ...
Page 38: ...36 Guide de l utilisateur de la HP Webcam ...
Page 46: ...44 Guide de l utilisateur de la HP Webcam ...
Page 47: ... Lea esto Guía del usuario de HP Webcam ...
Page 50: ...48 Guía del usuario de HP Webcam ...
Page 52: ...50 Guía del usuario de HP Webcam ...
Page 58: ...56 Guía del usuario de HP Webcam ...
Page 66: ...Part number 5992 4251 ...






































