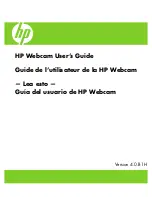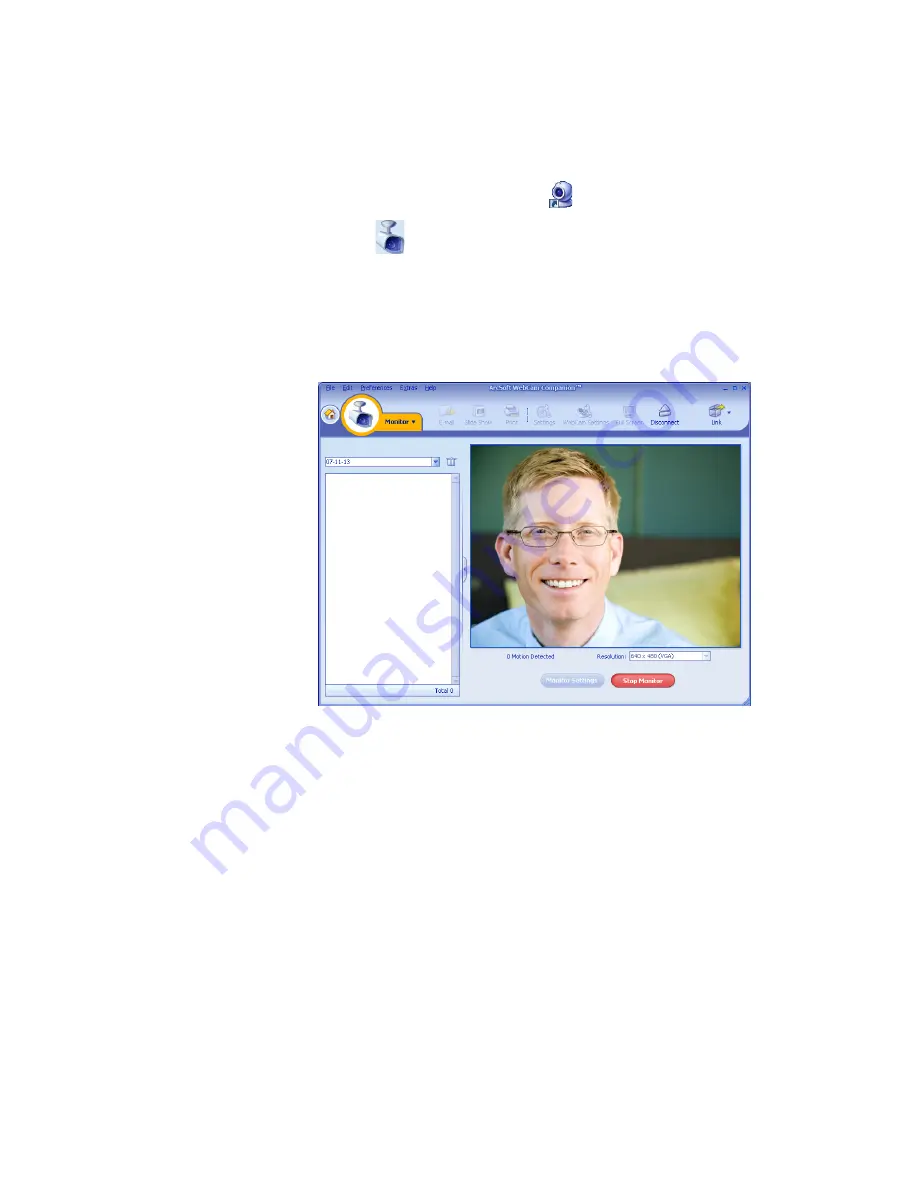
HP Webcam User’s Guide
13
Using Your Webcam as a Video Monitor
1
Double-click the
WebCam Companion
icon on the Windows
®
desktop.
2
Click
Monitor
.
3
Click
Start Monitor
to begin monitoring.
4
Click
Stop Monitor
to finish monitoring and save the video to your PC.
If you want to send a video snapshot by e-mail, upload the video to your FTP site, or
change the location of your media folder, ArcSoft WebCam Companion can do all that
and more. To learn more about using ArcSoft WebCam Companion, click the
Help
menu.
Tip: If your webcam records when there is no activity, click
Monitor Settings
and drag
the sensitivity slider to a lower setting.
Summary of Contents for Deluxe Webcam
Page 2: ......
Page 3: ......
Page 4: ......
Page 5: ...Language Table of Contents iii Language Table of Contents English 5 Français 25 Español 45 ...
Page 6: ...iv HP Webcam User s Guide ...
Page 7: ...HP Webcam User s Guide ...
Page 10: ...8 HP Webcam User s Guide ...
Page 12: ...10 HP Webcam User s Guide ...
Page 18: ...16 HP Webcam User s Guide ...
Page 26: ...24 HP Webcam User s Guide ...
Page 27: ...Guide de l utilisateur de la HP Webcam ...
Page 30: ...28 Guide de l utilisateur de la HP Webcam ...
Page 32: ...30 Guide de l utilisateur de la HP Webcam ...
Page 38: ...36 Guide de l utilisateur de la HP Webcam ...
Page 46: ...44 Guide de l utilisateur de la HP Webcam ...
Page 47: ... Lea esto Guía del usuario de HP Webcam ...
Page 50: ...48 Guía del usuario de HP Webcam ...
Page 52: ...50 Guía del usuario de HP Webcam ...
Page 58: ...56 Guía del usuario de HP Webcam ...
Page 66: ...Part number 5992 4251 ...