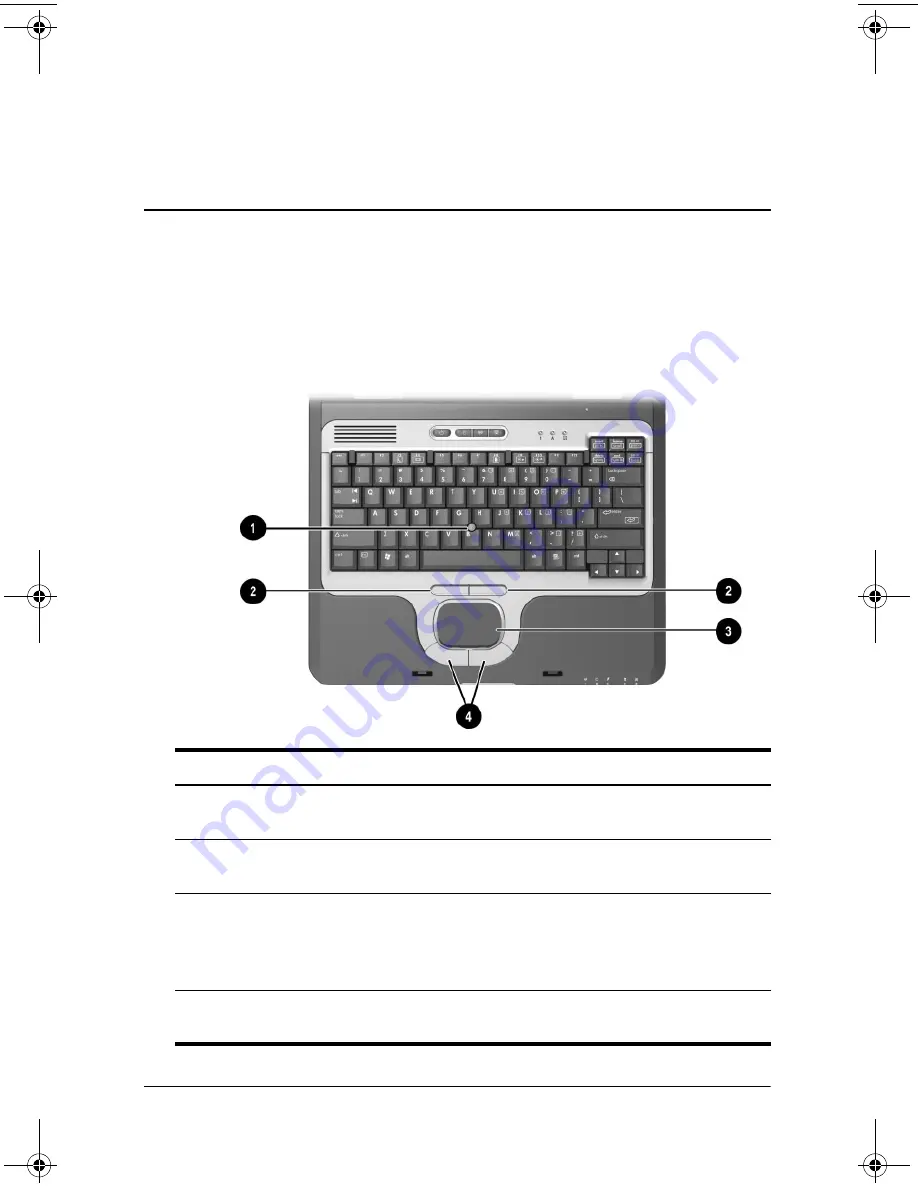
Hardware Guide
1–1
1
Notebook Features
Pointing Device Components
Component
Description
1
Pointing stick
Moves the pointer and selects or
activates items on the screen.
2
Left and right pointing stick
buttons
Function like the left and right buttons
on an external mouse.
3
TouchPad
Moves the pointer and selects or
activates items on the screen. Can be
set to perform other mouse functions,
such as scrolling and double-clicking.
4
Left and right TouchPad
buttons
Function like the left and right buttons
on an external mouse.
333955-001.book Page 1 Monday, July 14, 2003 11:27 AM








































