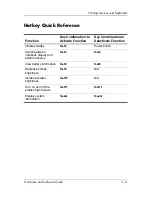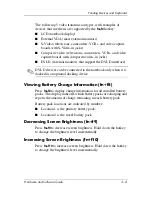Pointing Devices and Keyboard
Hardware and Software Guide
3–3
Using the TouchPad
To move the pointer, slide your finger across the TouchPad
surface in the direction you want the pointer to go. Use the
left and right TouchPad buttons as you would the left and right
buttons on an external mouse. To scroll up and down using the
TouchPad vertical scroll zone, slide your finger up or down over
the raised area.
Using the Pointing Stick
To move the pointer, press the pointing stick in the direction
you want to move the pointer. Use the left and right pointing stick
buttons as you would the left and right buttons on an external
mouse.
To change the pointing stick cap:
1. Turn off the notebook.
2. Gently pull off the used pointing stick cap.
3. Press a replacement cap into place.
✎
Replacement caps are not included with the notebook.