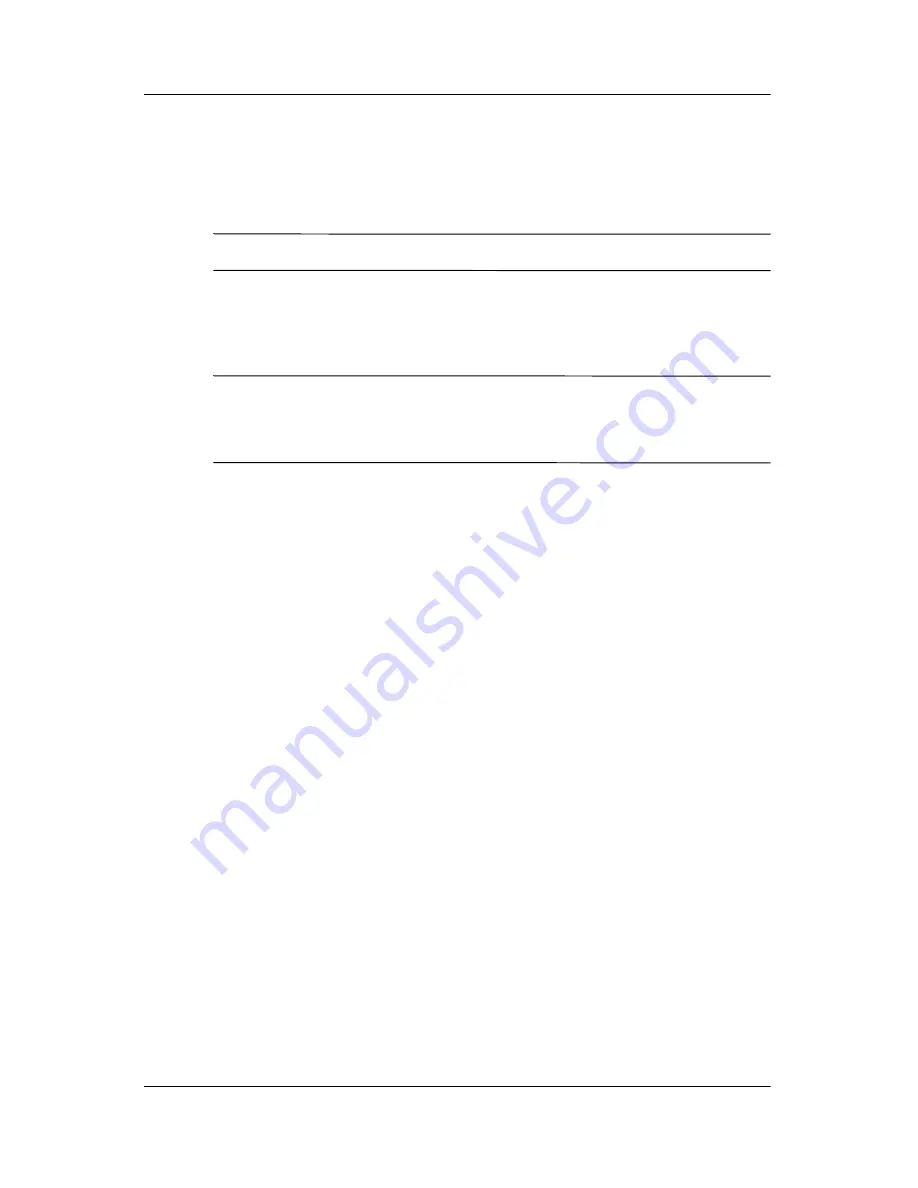
Software Update and Recovery
Hardware and Software Guide
14–14
10. Press
C
to continue setup using this partition.
11. Select
Format the partition using the NTFS file system
(Quick),
and then press
enter.
Ä
CAUTION:
Formatting a drive deletes all current files.
12. Press
F
to format the drive. (The reinstallation process begins.
This process takes 1 to 2 hours to complete. The notebook
restarts in Windows when the process is complete.)
✎
When prompted for the Product Key, refer to the Microsoft
Certificate of Authenticity label located on the bottom of the
notebook.
Reinstalling Device Drivers and Other
Software
After the operating system installation process is complete, you
must reinstall drivers.
To reinstall drivers, use the
Driver Recovery
disc included with
the notebook:
1. While running Windows, insert the
Driver Recovery
disc into
the optical drive.
If you do not have autorun enabled, select
Start > Run.
Then
type
D:\SWSETUP\APPINSTL\SETUP.EXE
(where
D
indicates the
optical drive).
2. Follow the on-screen instructions for installing the drivers.
After the drivers are reinstalled, you must reinstall any software
you added to the notebook. Follow the installation instructions
provided with the software.
















































