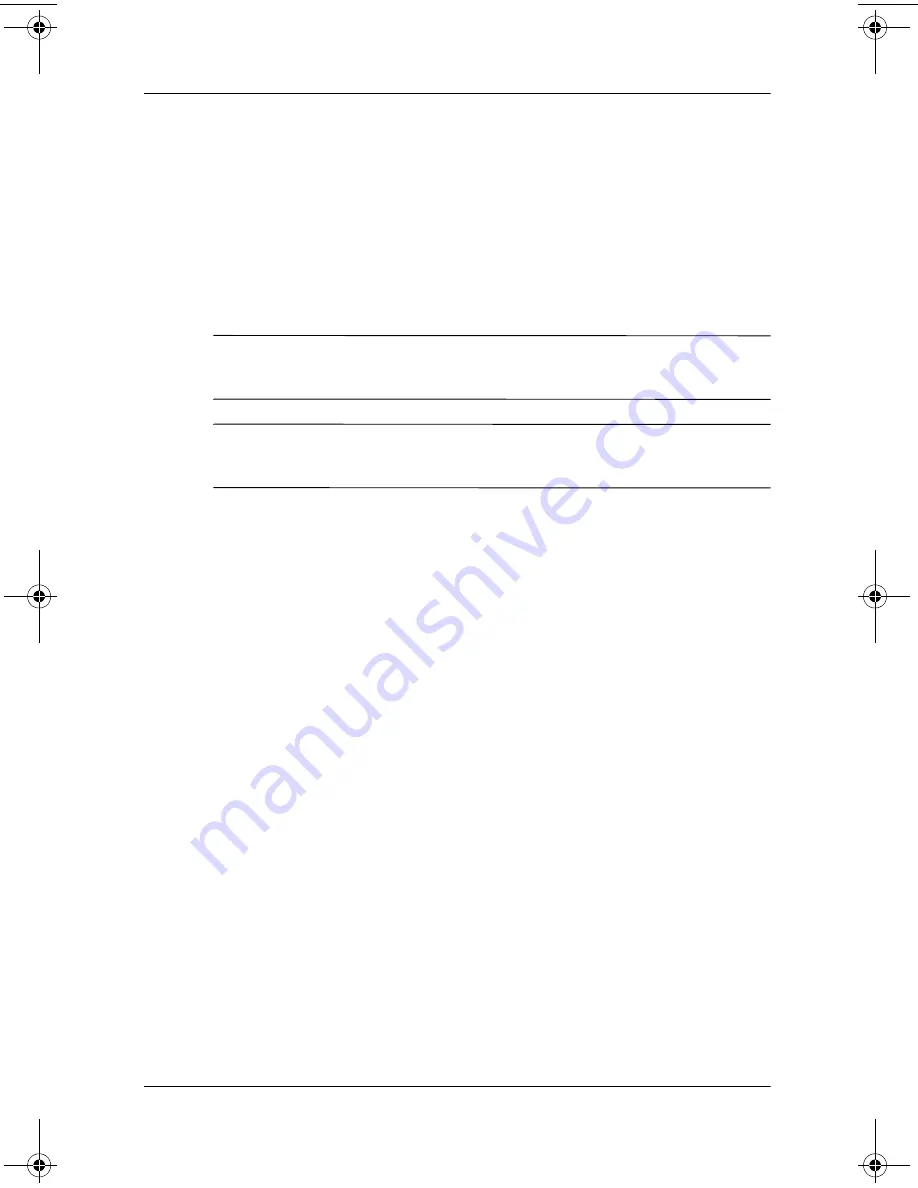
4–12
Software Guide
Optical Drive Software
Creating CDs
Refer to the Roxio Easy CD and DVD Creator online User’s
Guide for details on burning CDs.
Erasing Recorded Media with Roxio Easy
CD & DVD Creator
✎
You cannot erase data from a CD-R or DVD+R disc. Only
CD-RW or DVD+RW discs can be used in the following process.
✎
Erasing recorded media in Drag-to-Disc or Creator Classic may
take up to 45 minutes to complete.
Erasing Recorded Media with Drag-to-Disc
To erase recorded media created with Drag-to-Disc:
1. Insert the CD into the optical drive.
2. Open the Drag-to-Disc window:
❏
In Windows 2000,
select Start > Programs > Roxio Easy
CD and DVD Creator > Drag-to-Disc.
❏
In Windows XP
, select Start > All Programs > Roxio
Easy CD Creator > Drag-to-Disc.
3. Open the Drag-to-Disc menu.
4. Select Erase Disc.
5. Select OK.
310029-002.book Page 12 Friday, October 24, 2003 1:48 PM






























