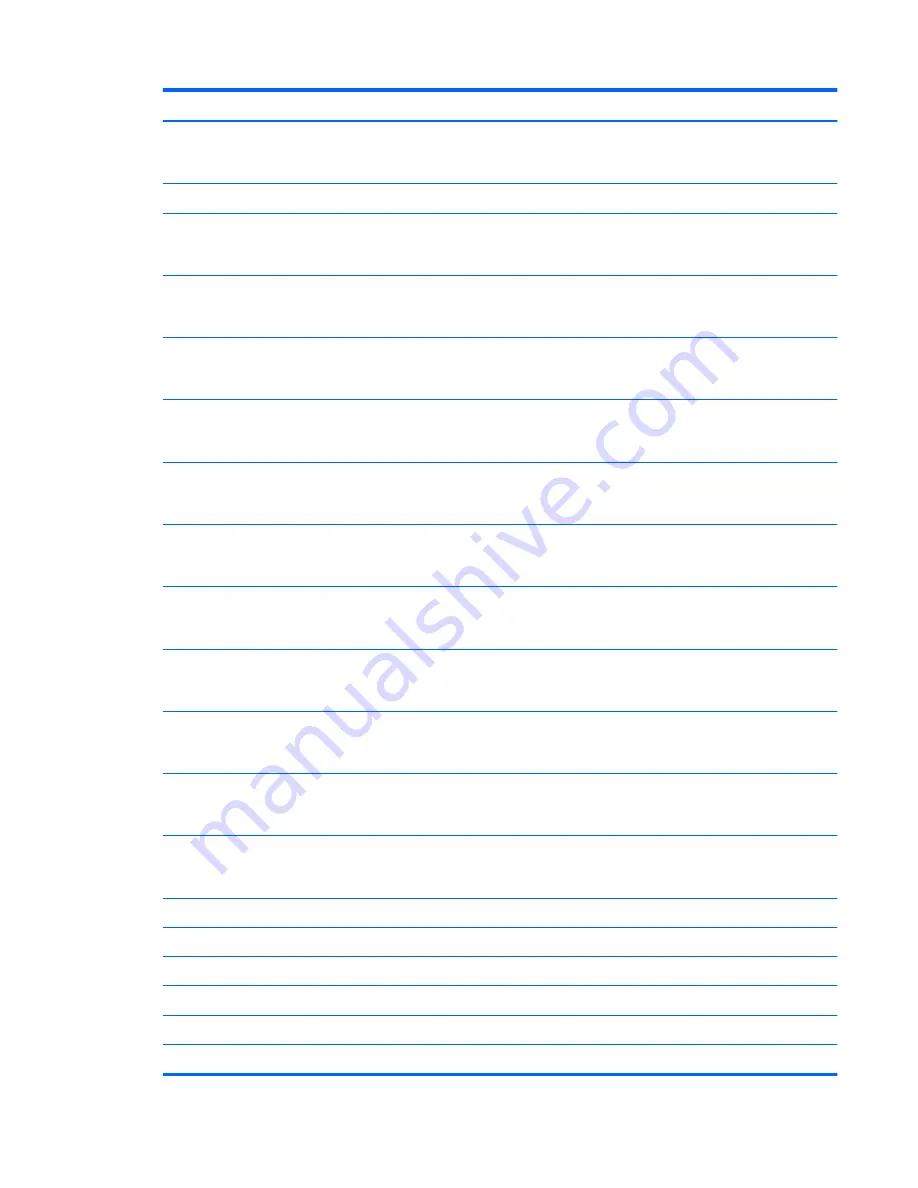
Item
Description
Spare part number
Equipped with an Intel Atom N455 1.66-GHz processor (single core, 512-KB level 2 cache,
667-MHz FSB, 6.5 W) but not WWAN capability, for use with computer models with model
numbers 3500 through 3599 or 3600 through 3699
636336-001
For use with computer models not equipped with high-definition video:
Equipped with an Intel Atom N570 1.66-GHz processor (dual core, 1-MB level 2 cache,
667-MHz FSB, 8.5 W) and WWAN capability, for use with computer models with model
numbers 3700 through 3799
647049-001
Equipped with an Intel Atom N570 1.66-GHz processor (dual core, 1-MB level 2 cache,
667-MHz FSB, 8.5 W) but not WWAN capability, for use with computer models with model
numbers 3700 through 3799
647048-001
Equipped with an Intel Atom N475 1.83-GHz processor (single core, 512-KB level 2 cache,
667-MHz FSB, 6.5 W) and WWAN capability, for use with computer models with model
numbers 3700 through 3799
630970-001
Equipped with an Intel Atom N475 1.83-GHz processor (single core, 512-KB level 2 cache,
667-MHz FSB, 6.5 W) but not WWAN capability, for use with computer models with model
numbers 3700 through 3799
630967-001
Equipped with an Intel Atom N475 1.83-GHz processor (single core, 512-KB level 2 cache,
667-MHz FSB, 6.5 W) and WWAN capability, for use with computer models with model
numbers 3500 through 3599 or 3600 through 3699
633495-001
Equipped with an Intel Atom N475 1.83-GHz processor (single core, 512-KB level 2 cache,
667-MHz FSB, 6.5 W) but not WWAN capability, for use with computer models with model
numbers 3500 through 3599 or 3600 through 3699
633487-001
Equipped with an Intel Atom N455 1.66-GHz processor (single core, 512-KB level 2 cache,
667-MHz FSB, 6.5 W) and WWAN capability, for use with computer models with model
numbers 3700 through 3799
630969-001
Equipped with an Intel Atom N455 1.66-GHz processor (single core, 512-KB level 2 cache,
667-MHz FSB, 6.5 W) but not WWAN capability, for use with computer models with model
numbers 3700 through 3799
630966-001
Equipped with an Intel Atom N455 1.66-GHz processor (single core, 512-KB level 2 cache,
667-MHz FSB, 6.5 W) and WWAN capability, for use with Compaq Mini CQ10 LTE
computer models with model numbers 3700 through 3799
642158-001
Equipped with an Intel Atom N455 1.66-GHz processor (single core, 512-KB level 2 cache,
667-MHz FSB, 6.5 W) and WWAN capability, for use with computer models with model
numbers 3500 through 3599 or 3600 through 3699
633494-001
Equipped with an Intel Atom N455 1.66-GHz processor (single core, 512-KB level 2 cache,
667-MHz FSB, 6.5 W) but note a WWAN module, for use with computer models with
model numbers 3500 through 3599 or 3600 through 3699
633486-001
(8)
Fan/heat sink assembly
(includes replacement thermal material)
622330-001
(9)
Memory module
(667-MHz, DDR3):
1-GB
621563-001
2-GB
621567-001
(10)
Power connector cable
622329-001
(11)
WWAN module
(select models only)
Computer major components
21
















































