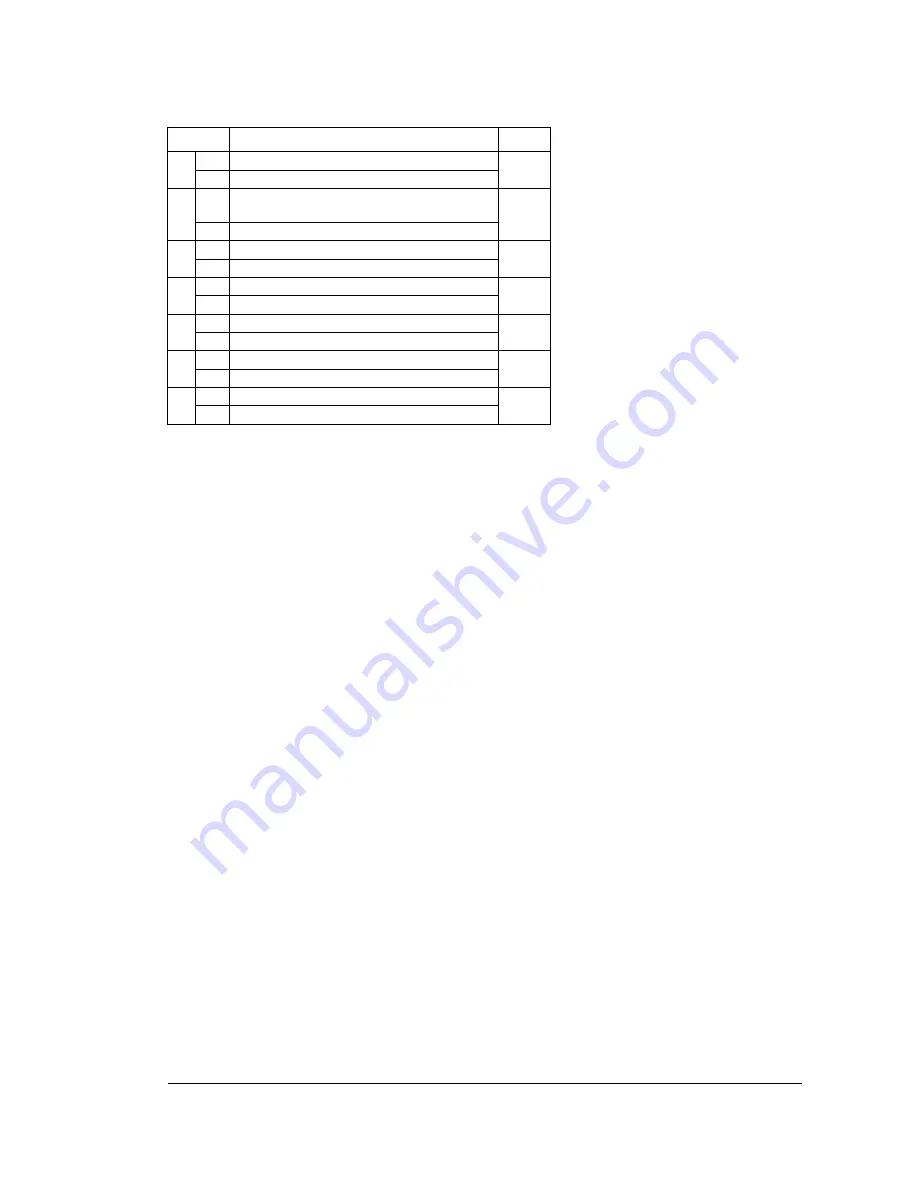
Upgrading and replacing hardware
24 Evo D310 Micro Desktop
Configuration Switches
Switch
Function
Default
1-4
On
Reserved
Off
Off
Reserved – Normal operation
5
On
Clears CMOS and passwords
(to reload the
Setup
program defaults)
Off
Off
Normal operation
6
On
Clears User and Administrator passwords
Off
Off
Normal operation
7
On
BIOS recovery mode: forces booting in the BIOS boot block area
Off
Off
Normal operation
8
On
Not used
Off
Off
Not Used - Normal operation
9
On
Normal operation (Software boot block protection)
On
Off
Hardware boot block protection
10
On
Not used
Off
Off
Not Used - Normal operation
Summary of Contents for Compaq Evo D310
Page 1: ...upgrade guide Compaq Evo D310 Micro Desktop www hp com go support ...
Page 8: ...8 ...
Page 27: ......
Page 28: ...Created in France June 2002 ...





































