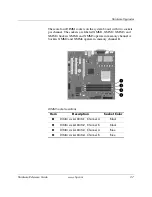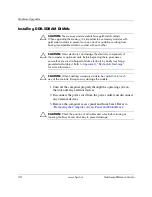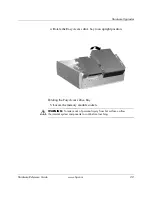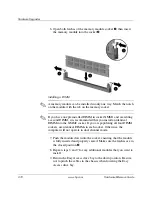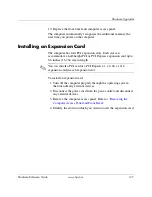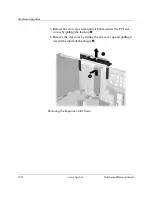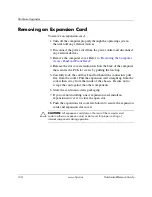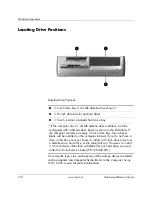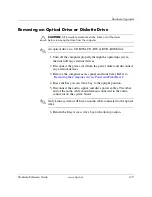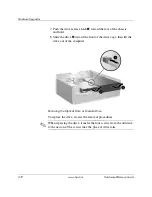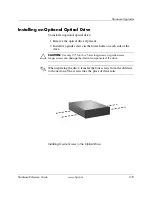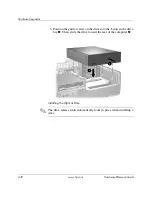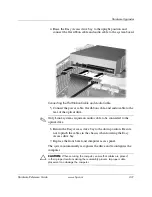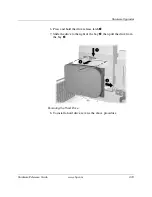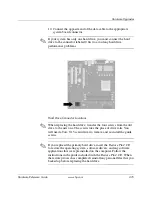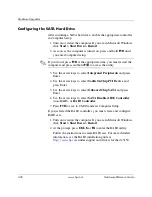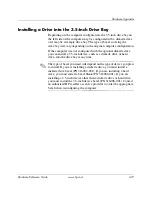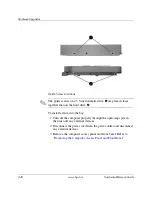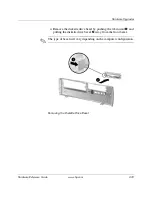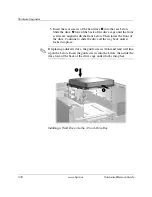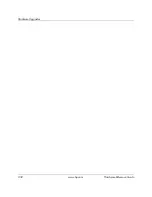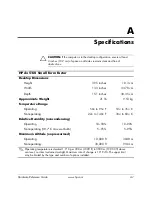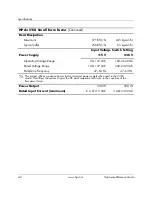Hardware Reference Guide
www.hp.com
2-19
Hardware Upgrades
Installing an Optional Optical Drive
To install an optional optical drive:
1. Remove the optical drive if present.
2. Install two guide screws in the lower holes on each side of the
drive.
Ä
CAUTION:
Use only 3/16-inch or 5-mm long screws as guide screws.
Longer screws can damage the internal components of the drive.
✎
When replacing the drive, transfer the four screws from the old drive
to the new one. The screws take the place of drive rails.
Installing Guide Screws in the Optical Drive