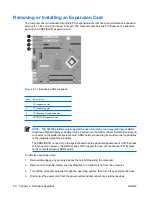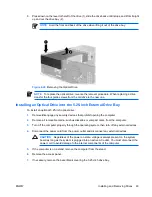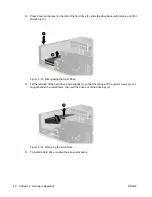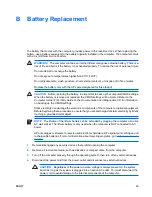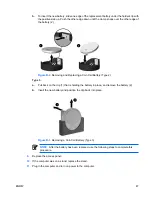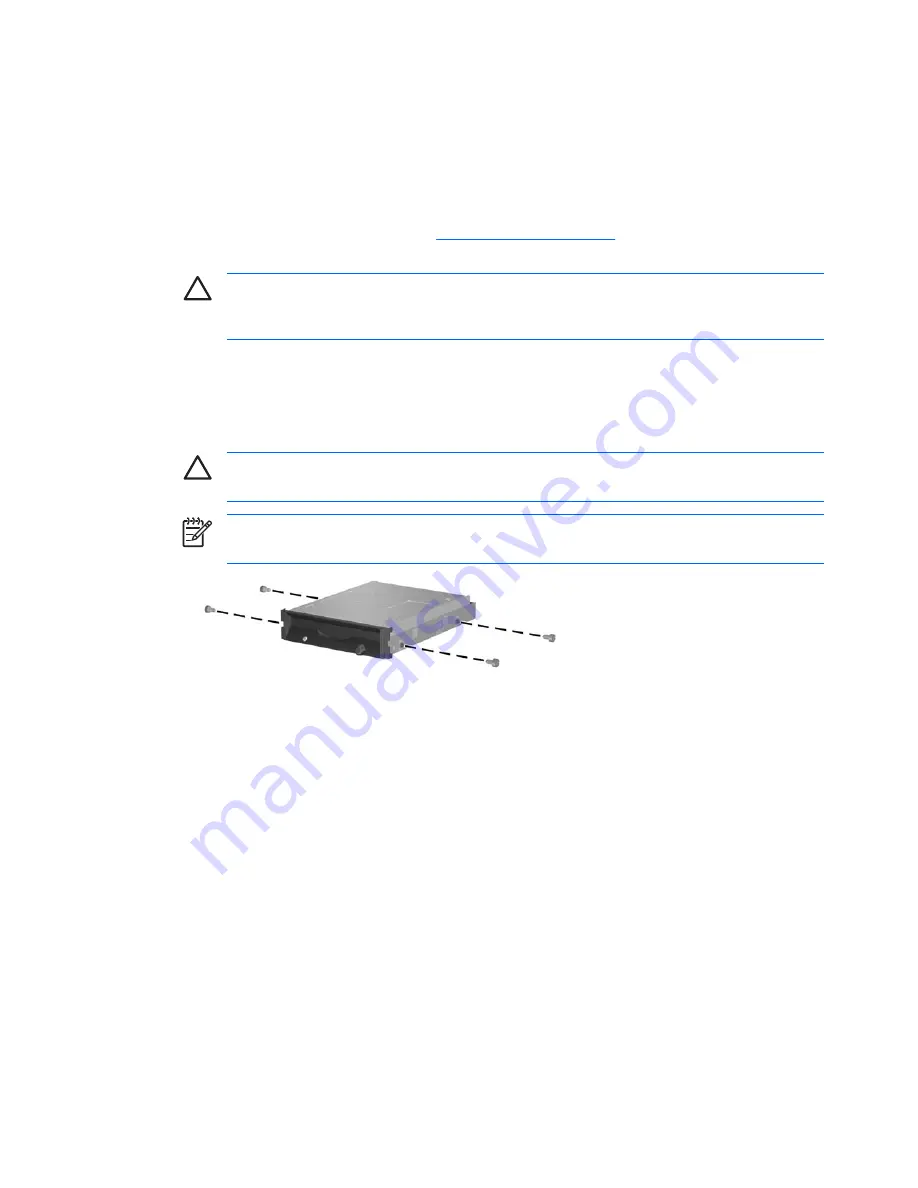
Installing a Diskette Drive into the 3.5-inch External Drive Bay
If the computer was not configured with a 3.5-inch drive, you can install a media card reader, diskette
drive, or secondary hard drive into the drive bay.
The diskette drive is located underneath the optical drive. To install a diskette drive (or any other 3.5-
inch drive) into the 3.5-inch external bay:
1.
Follow the procedure described in the
Removing an Optical Drive
section to remove the optical
drive and access the 3.5-inch drive bay.
CAUTION
Regardless of the power-on state, voltage is always present on the system
board as long as the system is plugged into an active AC outlet. You must disconnect the
power cord to avoid damage to the internal components of the computer.
2.
If necessary, remove the bezel blank covering the 3.5-inch drive bay.
3.
Install two M3 metric guide screws in the lower holes on each side of the drive. HP has provided
four extra M3 metric guide screws on the front of the chassis, under the front bezel. The M3 metric
guide screws are black.
CAUTION
Use only 5-mm long screws as guide screws. Longer screws can damage the
internal components of the drive.
NOTE
When replacing the drive, transfer the four M3 metric guide screws from the old
drive to the new one.
Figure 2-27
Installing Guide Screws in the Diskette Drive
34
Chapter 2 Hardware Upgrades
ENWW
Summary of Contents for Compaq dc5700 SFF
Page 1: ...Hardware Reference Guide dc5700 Small Form Factor Model HP Compaq Business PC ...
Page 4: ...iv About This Book ENWW ...
Page 48: ...42 Chapter 2 Hardware Upgrades ENWW ...
Page 56: ...Padlock Figure C 2 Installing a Padlock 50 Appendix C External Security Devices ENWW ...