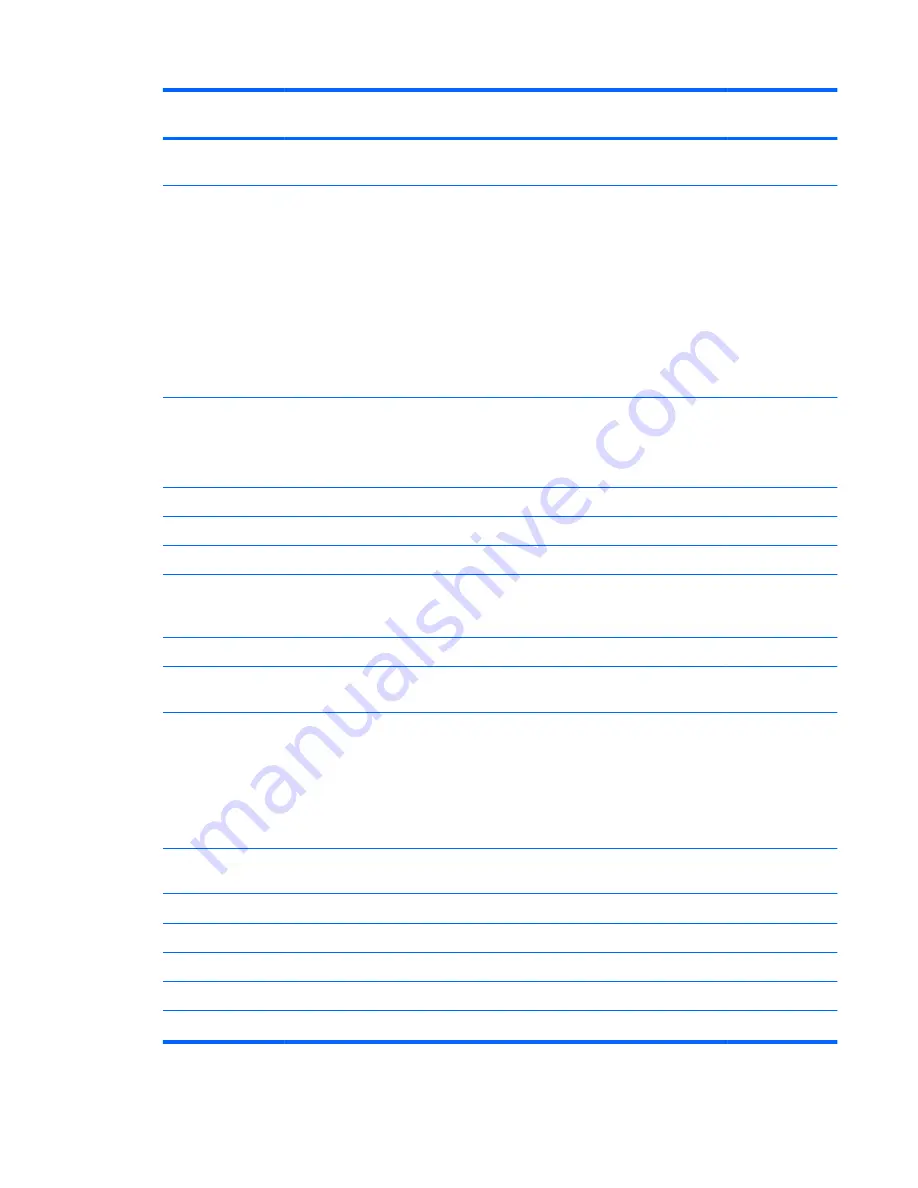
Category
Description
HP Mini 110
Compaq Mini
CQ10
Integrated WWAN by way of HP un2400 Mobile
Broadband Module (optional)
√
√
External media
cards
Digital Media Slot (consumer models) or Media Card Reader
(commercial models) with push-push technology supporting:
●
Memory Stick (MS)
●
MS/Pro
●
MultiMediaCard (MMC)
●
Secure Digital High Capacity (SDHC) Memory Card
(standard and large size)
●
xD-Picture
√
√
Internal media
cards
Two Mini Card slots:
●
Full-size Mini Card slot
●
Half-size Mini Card slot
√
√
Ports
Audio-in/out combo, supporting jack detection
√
√
RJ-45
(Ethernet,
includes
link and activity lights)
√
√
USB
(2–3)
√
√
VGA, supporting up to 1600 x 900 external resolution @
60Hz, hot plug /unplug, and auto detection for correct
output to wide-aspect vs. standard aspect video
√
√
3-pin AC power
√
√
Keyboard/
pointing device
93% flat-style keyboard
√
√
HP Clikpad TouchPad with multi-touch/gesture support
No numeric pad supported.
TouchPad with 2 TouchPad buttons and 2-way scrolling (taps
enabled and some gestures enabled by default)
TouchPad on/off button with LED indicator
√
√
Power
requirements
30-W UMA AC adapter (non-Smart) with localized cable
plug support and stepped plug
√
√
AC adapter connector on cable
√
√
1.0-m
(3.28-ft) power cord
√
√
3-cell Lithium-ion(Li-ion) battery (2.55-Ah, 28-Wh)
√
√
6-cell Lithium-ion(Li-ion) battery (2.80-Ah, 62-Wh)
√
√
Security
Supports Kensington security lock
√
√
3
Summary of Contents for Compaq CQ10-420
Page 1: ...HP Mini 110 and Compaq Mini CQ10 Maintenance and Service Guide ...
Page 4: ...iv MSG revision history ...
Page 6: ...vi Safety warning notice ...
Page 10: ...x ...
Page 25: ...Computer major components Computer major components 15 ...
Page 115: ......














































