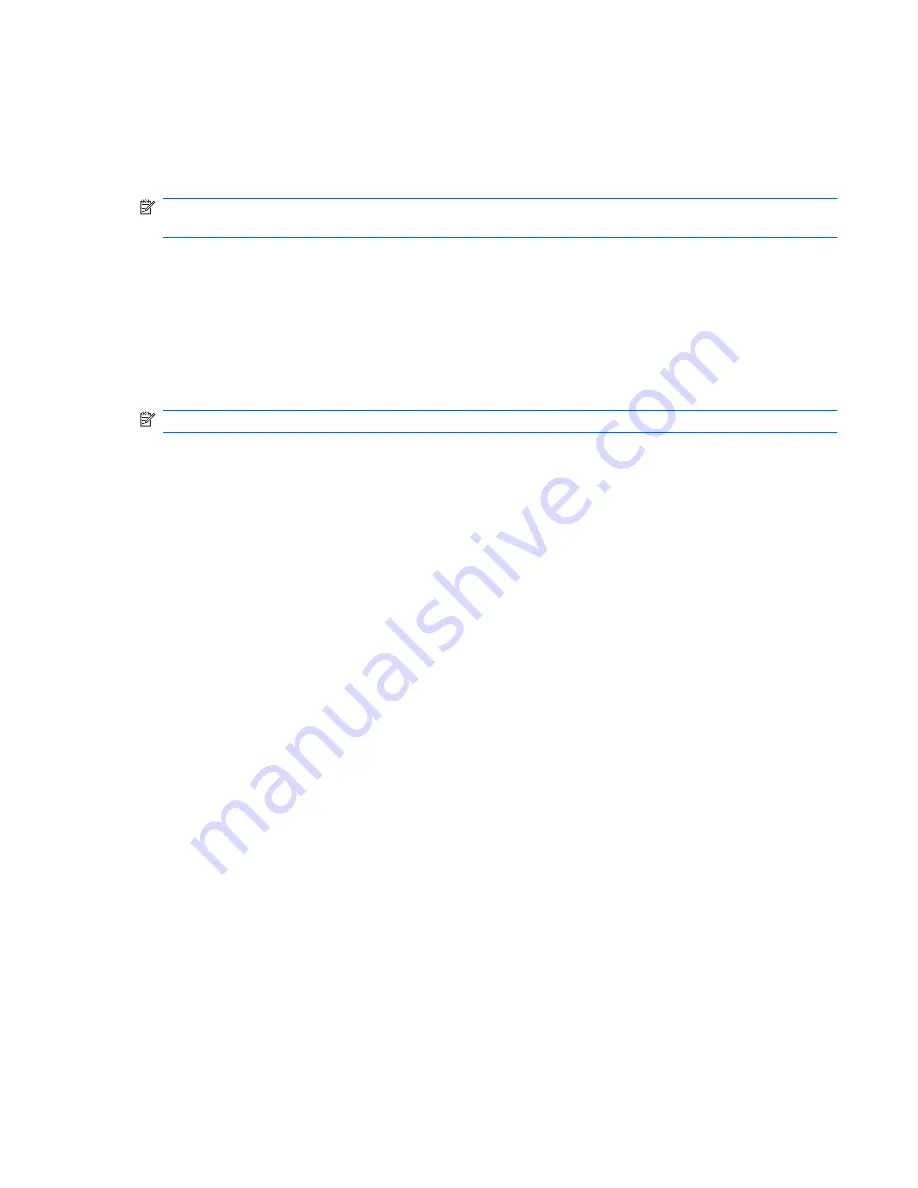
Using system restore points
When you back up your system, you are creating a system restore point. A system restore point allows
you to save and name a snapshot of your hard drive at a specific point in time. You can then revert
back to that point if you want to reverse subsequent changes made to your system.
NOTE:
Recovering to an earlier restore point does not affect data files saved or e-mails created since
the last restore point.
You also can create additional restore points to provide increased protection for your system files and
settings.
When to create restore points
●
Before you add or extensively modify software or hardware.
●
Periodically, whenever the system is performing optimally.
NOTE:
If you revert to a restore point and then change your mind, you can reverse the restoration.
Creating a system restore point
1.
Click
Start
, click
Control Panel
, click
System and Security
, and then click
System
.
2.
In the left pane, click
System protection
.
3.
Click the
System Protection
tab.
4.
Under
Protection Settings
, select the disk for which you want to create a restore point.
5.
Click
Create
.
6.
Follow the on-screen instructions.
Restoring to a previous date and time
To revert to a restore point (created at a previous date and time) when the computer was functioning
optimally, follow these steps:
1.
Click
Start
, click
Control Panel
, click
System and Security
, and then click
System
.
2.
In the left pane, click
System protection
.
3.
Click the
System Protection
tab.
4.
Click
System Restore
.
5.
Follow the on-screen instructions.
Windows 7
83
Summary of Contents for Compaq CQ10-420
Page 1: ...HP Mini 110 and Compaq Mini CQ10 Maintenance and Service Guide ...
Page 4: ...iv MSG revision history ...
Page 6: ...vi Safety warning notice ...
Page 10: ...x ...
Page 25: ...Computer major components Computer major components 15 ...
Page 115: ......
















































