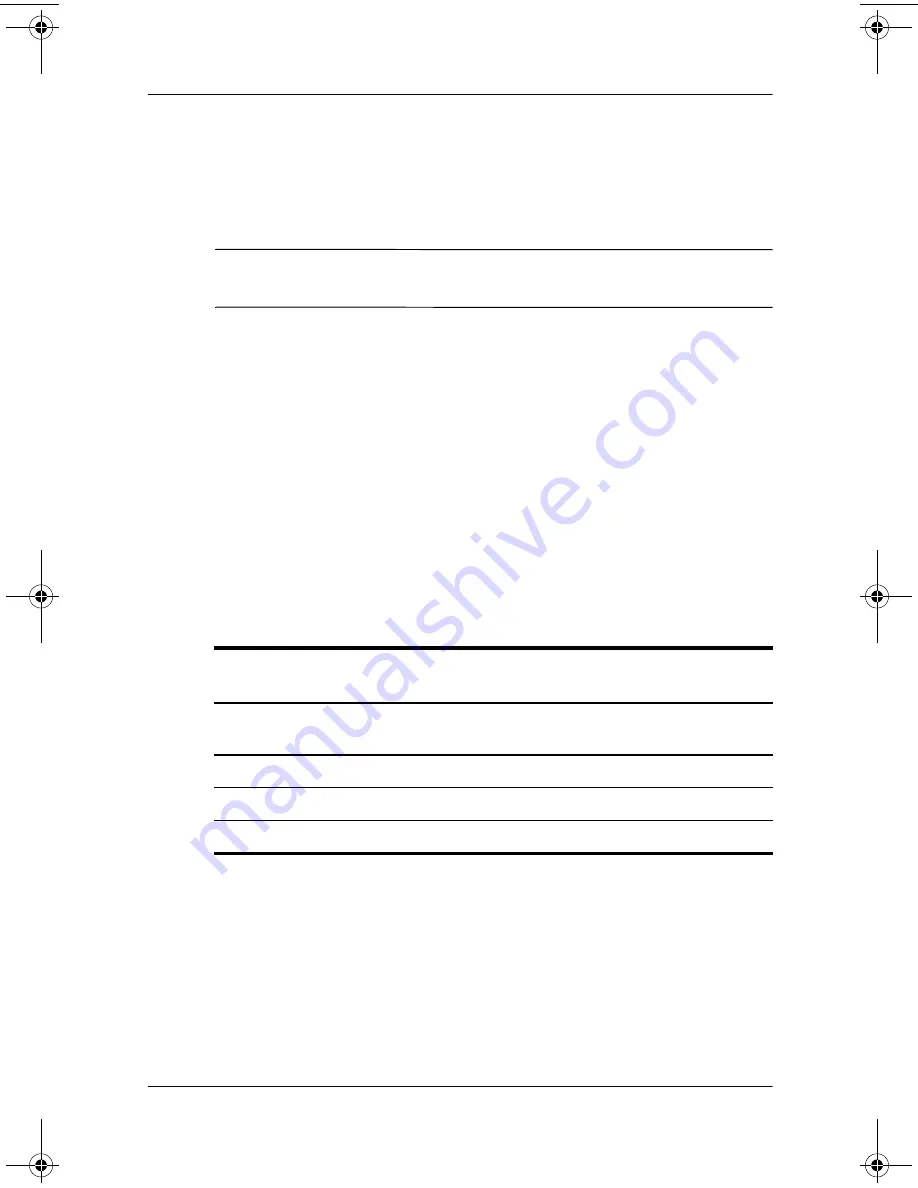
Battery Packs
Hardware Guide
3–17
Storing a Battery Pack
If a notebook will be unused and unplugged for more than
2 weeks, remove and store any battery packs.
Ä
CAUTION:
To prevent damage to a battery pack, do not expose it
to high temperatures for extended periods of time.
High temperatures, which may be present in parked cars or some
workplaces, accelerate the self-discharge rate of a stored battery
pack. To prolong the charge of a stored battery pack, place it in a
cool, dry place.
Use the following table to estimate how long you can safely store
a battery pack. The storage times provided are based on a battery
pack that contains 50 percent of a full charge. A fully charged
battery pack can be safely stored for longer times; a battery pack
containing a lower charge can be safely stored for less time.
Calibrate a battery pack that has been stored for 1 month or more
before using it.
At These Temperatures
You Can Safely Store a Battery
Pack for This Time
Temperature
Range °F
Temperature
Range °C
Storage Time
115° – 140°
46° – 60°
Less than 1 month
79° – 113°
26° – 45°
No more than 3 months
32° – 77°
0° – 25°
1 year
265656-002.book Page 17 Thursday, February 20, 2003 2:32 PM
















































