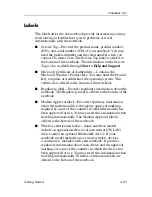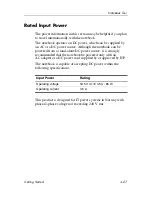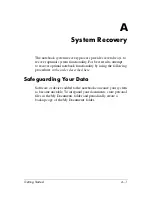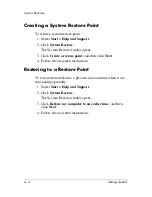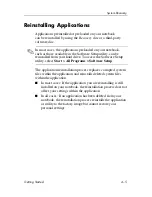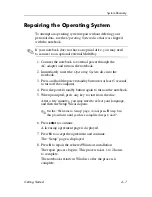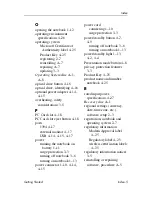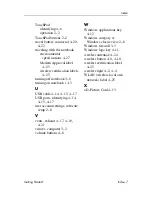Index
H
hard drive bay, identifying
4–19
,
4–21
headphone (audio-out) jack
4–18
Hewlett-Packard Registration
Privacy Statement 2–7
hotkey commands
alternate displays 4–12
decrease screen brightness
4–12
decrease system sound
4–12
display system information
4–12
increase screen brightness
4–12
increase system sound
4–12
initiate standby 4–12
mute system sound 4–12
view battery information
4–12
hotkeys, Quick Reference
4–12
HP Software Product License
Agreement 2–4
humidity specifications 4–26
I
IDE drive light 4–3
,
4–5
IEC 60950 compliance 3–5
IEEE 1394 port 4–17
Info Center button 4–8
internal microphone 4–23
Internet connection, enabling
hardware 1–6
J
jacks
audio-in (microphone)
4–18
audio-out (headphone)
4–18
RJ-11 (modem) 1–6
,
4–16
RJ-45 (network) 4–14
,
4–15
S-Video-out 4–14
K
keypad keys 4–12
keys
esc
4–11
fn
4–11
function 4–12
keypad 4–12
Windows applications
4–12
Windows logo 4–11
L
labels
Bluetooth 4–25
Microsoft Certificate of
Authenticity 4–25
Modem Approval 4–25
Regulatory 4–25
Service Tag 4–25
wireless certification 4–25
WLAN 4–25
Getting Started
Index–3