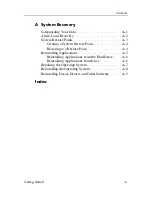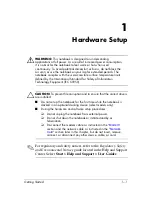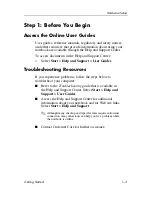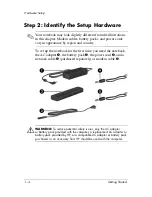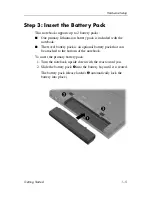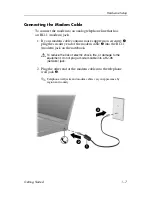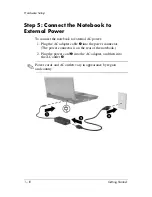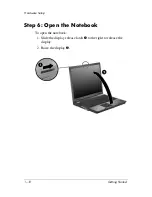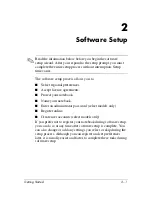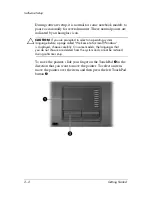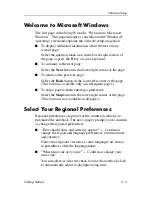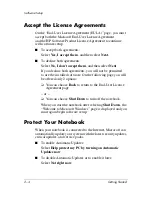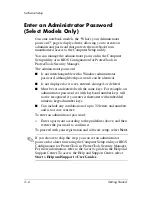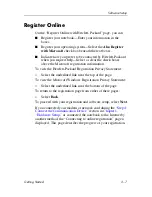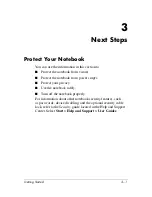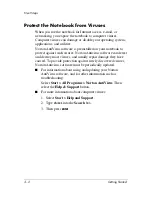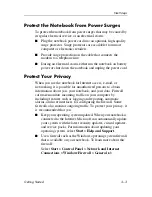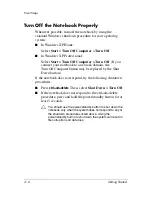2
Software Setup
✎
Read the information below before you begin the software
setup wizard. After you respond to the setup prompt, you must
complete the entire setup process without interruption. Setup
time varies.
The software setup process allows you to
■
Select regional preferences.
■
Accept license agreements.
■
Protect your notebook.
■
Name your notebook.
■
Enter an administrator password (select models only).
■
Register online.
■
Create user accounts (select models only).
If you prefer not to register your notebook during software setup,
you can do so at any time after software setup is complete. You
can also change or add any settings you select or skip during the
setup process. Although you can register and set preferences
later, it is usually easier and faster to complete these tasks during
software setup.
Getting Started
2–1