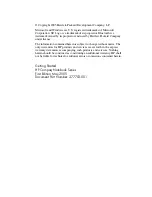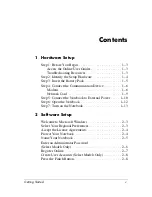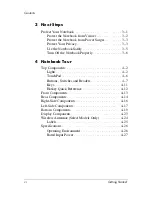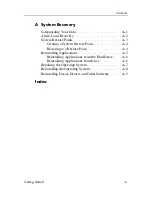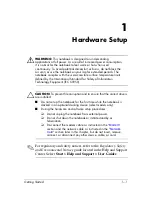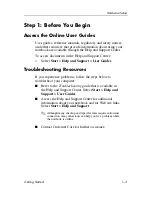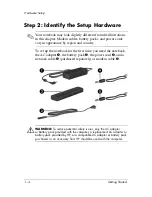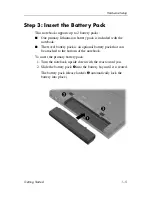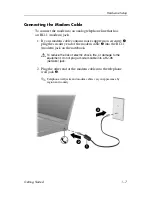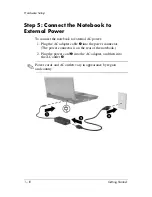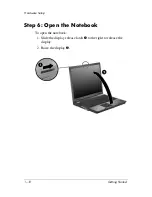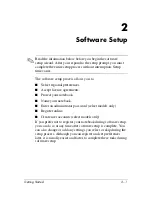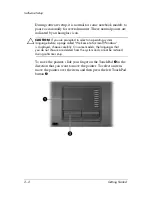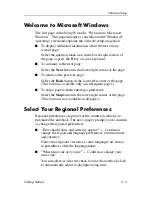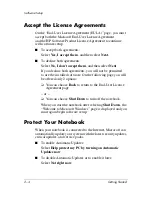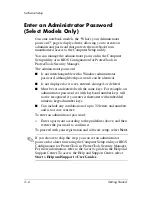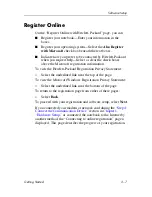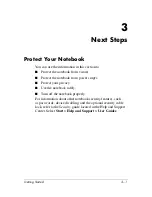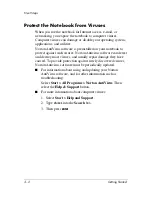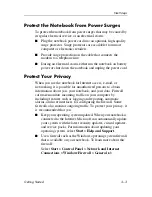Hardware Setup
Step 5: Connect the Notebook to
External Power
To connect the notebook to external AC power:
1. Plug the AC adapter cable
1
into the power connector.
(The power connector is on the rear of the notebook.)
2. Plug the power cord
2
into the AC adapter, and then into
the AC outlet
3
.
✎
Power cords and AC outlets vary in appearance by region
and country.
1–10
Getting Started