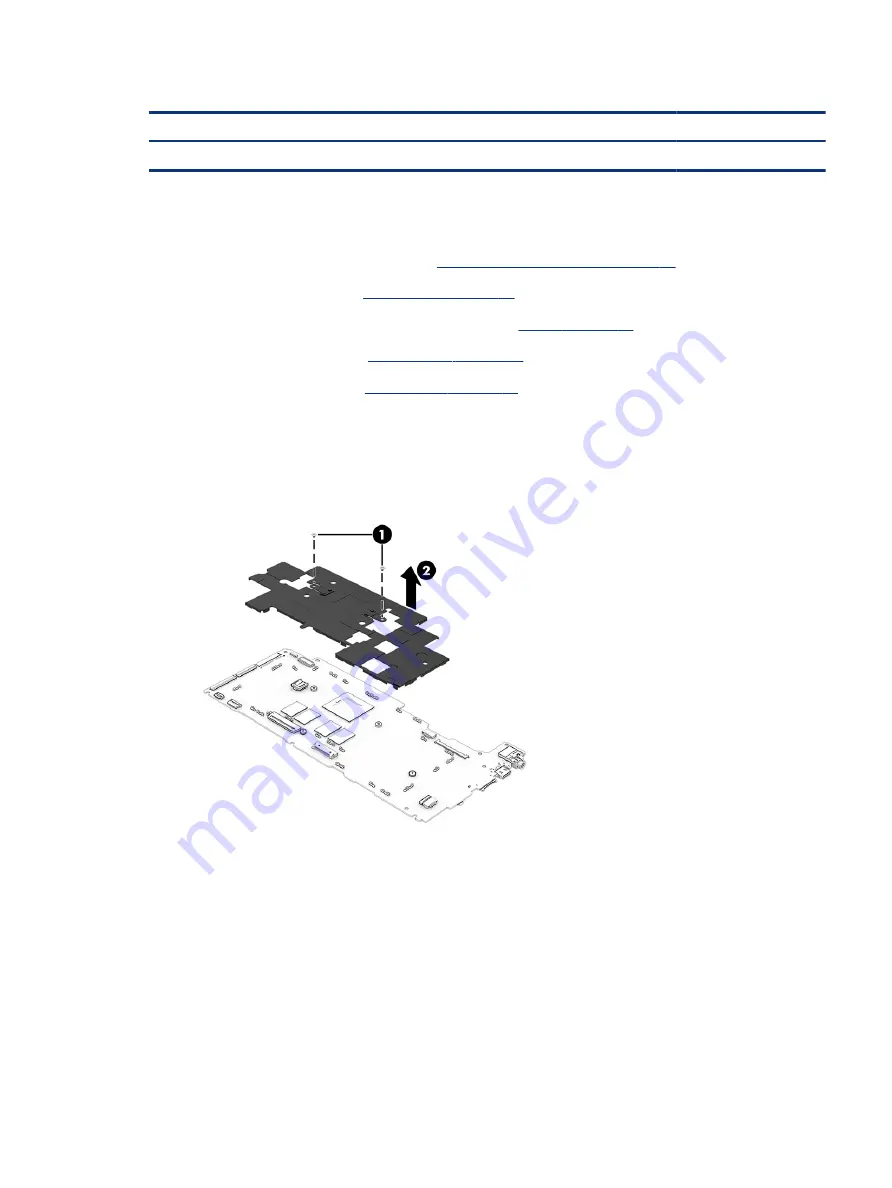
Table 5-7
Heat sink descriptions and part number
Description
Spare part number
Heat sink (includes replacement thermal material)
M59279-001
Before removing the heat sink, follow these steps:
1.
Prepare the computer for disassembly (see
Preparation for disassembly on page 27
2.
Remove the bottom cover (see
3.
Disconnect the battery cable from the system board (see
).
4.
Remove the WLAN module (see
).
5.
Remove the system board (see
).
Remove the heat sink:
1.
Remove the two Phillips M2.0 × 3.6 screws (1) that secure the heat sink to the system board.
2.
Remove the heat sink (2).
3.
Thoroughly clean the thermal paste material from the surfaces of the heat sink and the system board
components each time the heat sink is removed. Replacement thermal material is included with the heat
sink and system board spare part kits. The following illustration shows the replacement thermal material
locations.
Thermal paste is used on the processor (1) and the heat sink area (2) that services it.
Heat sink
37
Summary of Contents for Chromebook x360 14a-cb0 Series
Page 4: ...iv Safety warning notice ...
Page 16: ...10 Chapter 2 Components ...
Page 32: ...26 Chapter 4 Removal and replacement procedures preliminary requirements ...
Page 56: ...50 Chapter 5 Removal and replacement procedures for authorized service provider parts ...
Page 60: ...54 Chapter 6 Backing up resetting and recovering ...
Page 66: ...60 Chapter 8 Power cord set requirements ...
Page 68: ...62 Chapter 9 Recycling ...






























