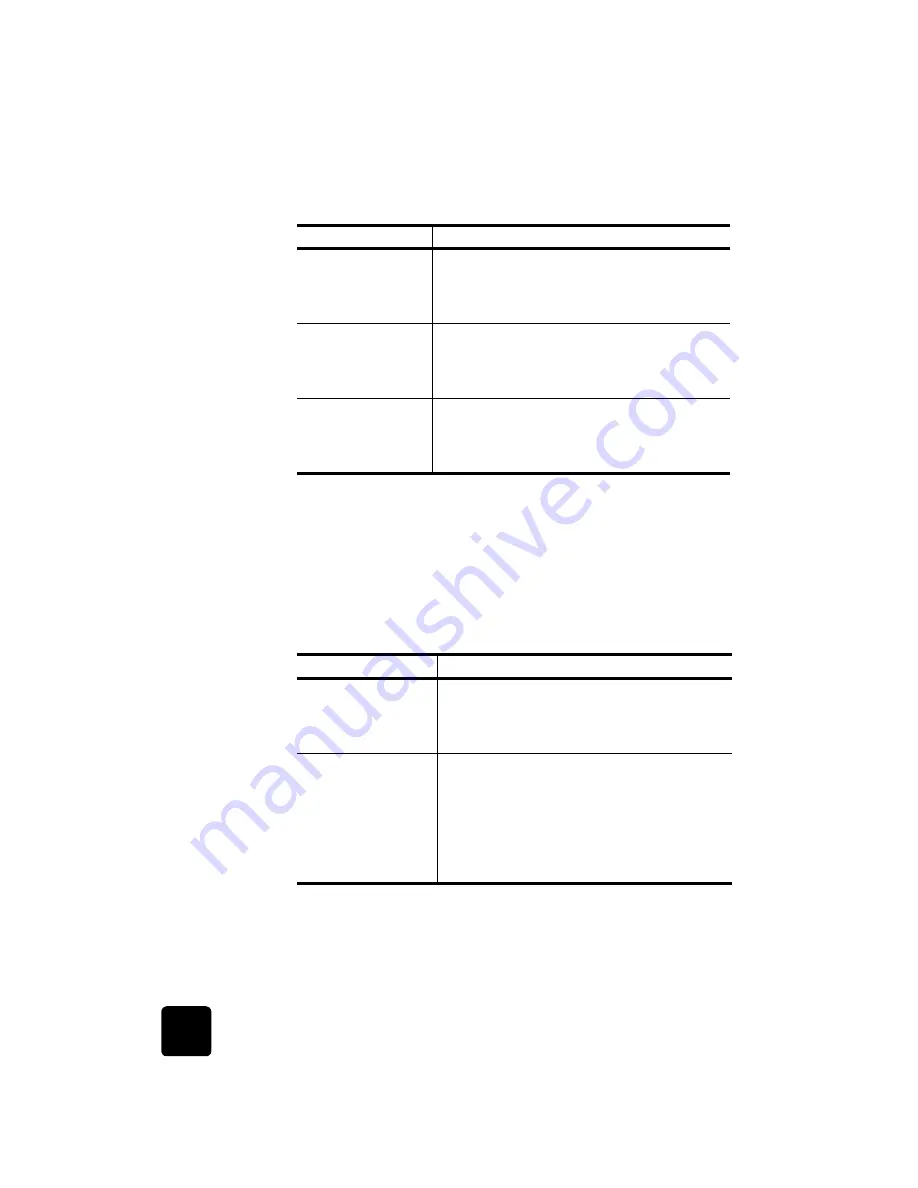
troubleshooting tips
30
hp digital copier 610 printing and software guide
If your problem persists although all of the conditions above are met, refer
to the following solutions.
If none of the solutions above solve the problem, you may want to uninstall
and reinstall the printer software. For more information, see
uninstall and
reinstall software
on page 12.
printing is too slow
Several variables can slow printing performance. For more information, see
the Troubleshooting chapter in the
HP Digital Copier 510/610 Reference
Guide
.
problem
solution
Power light is blinking If the
On
light is blinking, the printer is in the
process of printing. No action is needed. Your HP
Digital Copier will process the print job as quickly
as it can.
Ink cartridges need to
be replaced
If an ink cartridge expires or runs out of ink, it
needs to be replaced. For more information, see
Replacing Ink Cartridges in the
HP Digital Copier
510/610 Reference Guide
.
Printheads need to be
replaced
If multiple printheads fail, the printer may stop
printing. For instructions on replacing printheads,
see Replacing Printheads in the
HP Digital Copier
510/610 Reference Guide
.
problem
solution
Multiple software
programs are open
If too many software programs are open, the
copier/printer cannot print at its normal speed.
Close all unnecessary software programs, then
print the document again.
Complex documents,
graphics, or
photographs are
printing
Documents that contain graphics or photographs
print slower than text documents. To print faster,
open the Properties dialog box, then select one of
the following:
• In the Setup tab, select
PhotoREt
for photo
paper printing.
• In the Color tab, select
Low Memory Mode.

































