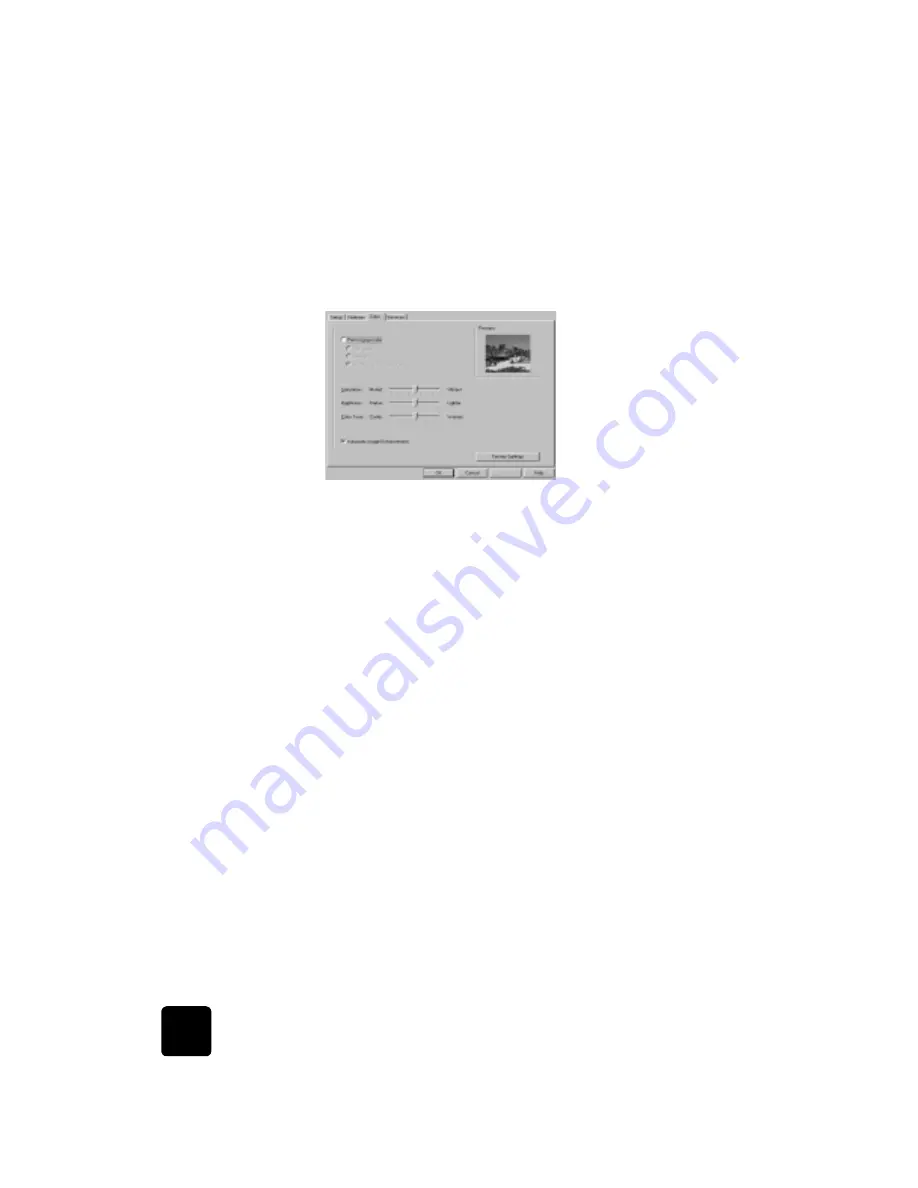
use printing features
24
hp digital copier 610 printing and software guide
use the color tab
The Color tab allows you to adjust the characteristics that affect the
appearance of your print job. You can choose to:
•
Print in grayscale
•
Change the saturation, brightness, or color tone
Whenever you make a change in print settings in this tab, you can confirm
your change by viewing the image in the right corner, or by enabling the
HP Preview feature. For more information, see
enable the hp preview feature
on page 23.
use the services tab
The Services tab contains an icon for the HP Toolbox, which contains a
number of useful tools to maintain the efficiency of your copier/printer. The
availability of the HP Toolbox tabs and features depends on your operating
system.
All of the following tools in the Services tab (with the exception of the
Configuration tab) can also be accessed from the front panel of your
copier/printer:
•
display the toolbox
•
calibrate your printer
•
clean the printheads
•
print a test page
•
check ink levels
•
use the configuration tab







































