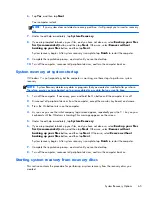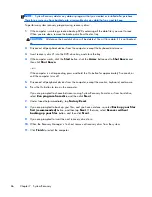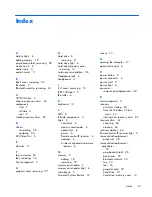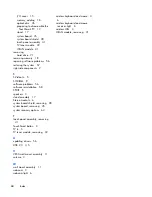5.
Locate the BIOS password jumper header on the motherboard.
CAUTION:
Removing the incorrect jumper can cause the system configuration to be changed or
even cause irreparable hardware damage.
6.
Move the jumper to cover the middle and third pins for at least five seconds. This clears the current
passwords.
7.
Replace the jumpers in their default positions.
8.
Replace the chassis cover.
9.
Reconnect the external equipment.
10.
Plug in the computer and turn on the power. Allow the operating system to start.
Power-On Self Test (POST)
When the system is turned on, all installed components are tested to verify that they are working
properly. This series of tests is called the Power-On Self-Test.
The POST runs basic tests on the following system components:
●
Installed hardware
●
Memory
●
Cache
●
PCI data path
●
Flash ROM
Power-On Self Test (POST)
61