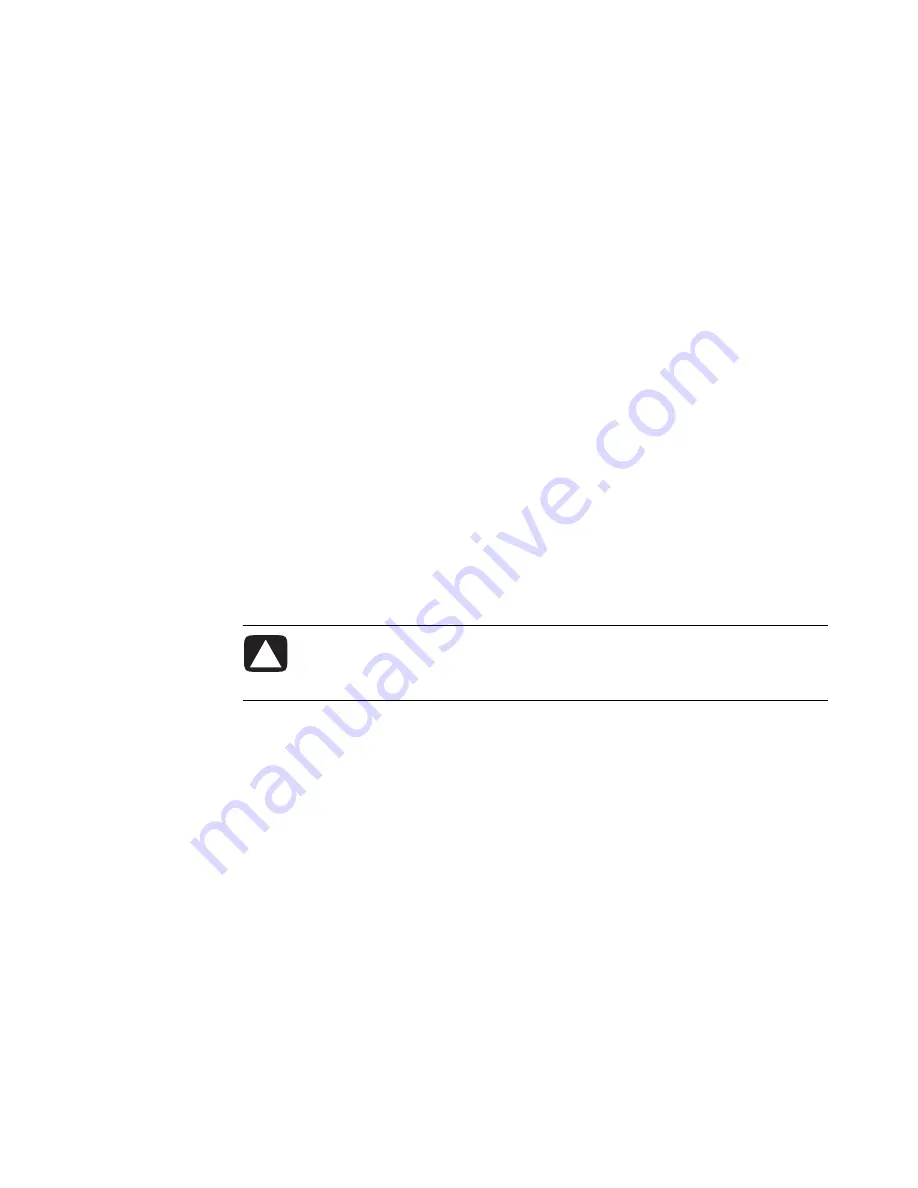
Using the Memory Card Reader
55
Using the Memory Card Reader
Digital cameras and other digital imaging devices use memory cards, or
media
, to store
digital picture files. The optional memory card reader (select models only) can read from
and write to a variety of types of memory cards and the IBM Microdrive disk drive.
The card reader is accessible directly on the front of the computer. It has four or two
horizontal card slots, which accept the memory cards and the Microdrive disk drive.
You can place media in one or more of the card slots and use each media independently.
Place only one piece of media in a slot at one time.
Each card slot has its own drive letter and icon. When you insert media, the display label
may change to the title of the media, if the title is present.
When you insert media, the Safely Remove Hardware window may appear. If it opens, or
if you open the Safely Remove Hardware window by mistake, click
Close
.
CAUTION: Do not click
Stop
in the Safely Remove Hardware window with the
USB Mass Storage Device selected. Doing so removes the operating system
recognition of the memory card reader from your computer, and you must
restart the computer to see your memory card reader again.
Summary of Contents for A6200n - Pavilion - 2 GB RAM
Page 1: ...Getting Started ...
Page 6: ...vi Getting Started ...
Page 18: ...12 Getting Started ...
Page 42: ...36 Getting Started ...
Page 60: ...54 Getting Started ...








































