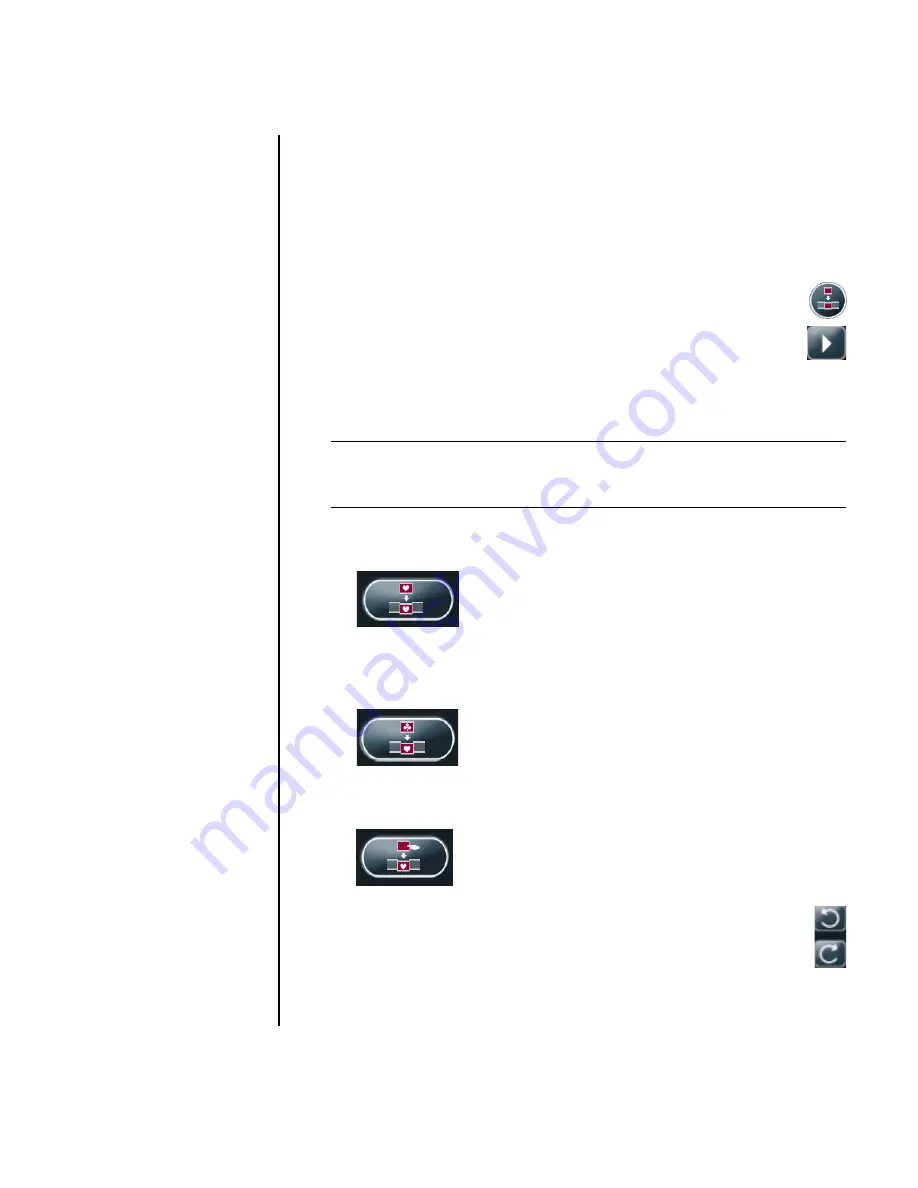
Creating Movies Using muvee autoProducer
101
Modify the movie
After you have created the movie, muvee autoProducer allows you make some quick
final changes to your project before saving. muvee autoProducer can automatically
replace shots with other similar or contrasting ones. Alternatively, you can manually
choose your replacement shots.
To modify a movie:
1
Click the
Tweak muvee
button.
The Tweak muvee window opens.
2
Click the
Start Playback
button. The movie begins playing. Click the
Pause Playback
button to stop the movie at any time.
You can also click on the seek bar or drag the slider to move to a
particular point in the movie.
3
Use the controls in the Tweak muvee window to modify the movie project:
•
Click the
auto-replace with similar
button to automatically replace a
picture or video segment with another similar picture or video segment.
•
Click the
auto-replace with different
button to automatically replace a
picture or video segment with a completely different picture or video
segment.
•
Click the
manually replace
button to replace a picture or video segment
with a picture or video segment of your choice.
•
Click the
Undo
or
redo
buttons as needed.
4
When you are done modifying the movie project, click
OK
to save your
changes and close the Tweak muvee window. Alternatively, click
Cancel
to exit the Tweak muvee window without saving your changes.
NOTE:
In the Tweak muvee window, you can only replace a video segment
with another video segment and pictures with other pictures from the original
footage. You cannot expand the duration of the chosen or replacement clip.
Summary of Contents for A1210n - Pavilion - 512 MB RAM
Page 1: ...Getting Started Getting Started Guid Guide ...
Page 20: ...14 Getting Started Guide ...
Page 68: ...62 Getting Started Guide ...
Page 72: ...66 Getting Started Guide ...
Page 96: ...90 Getting Started Guide ...
Page 120: ......




























