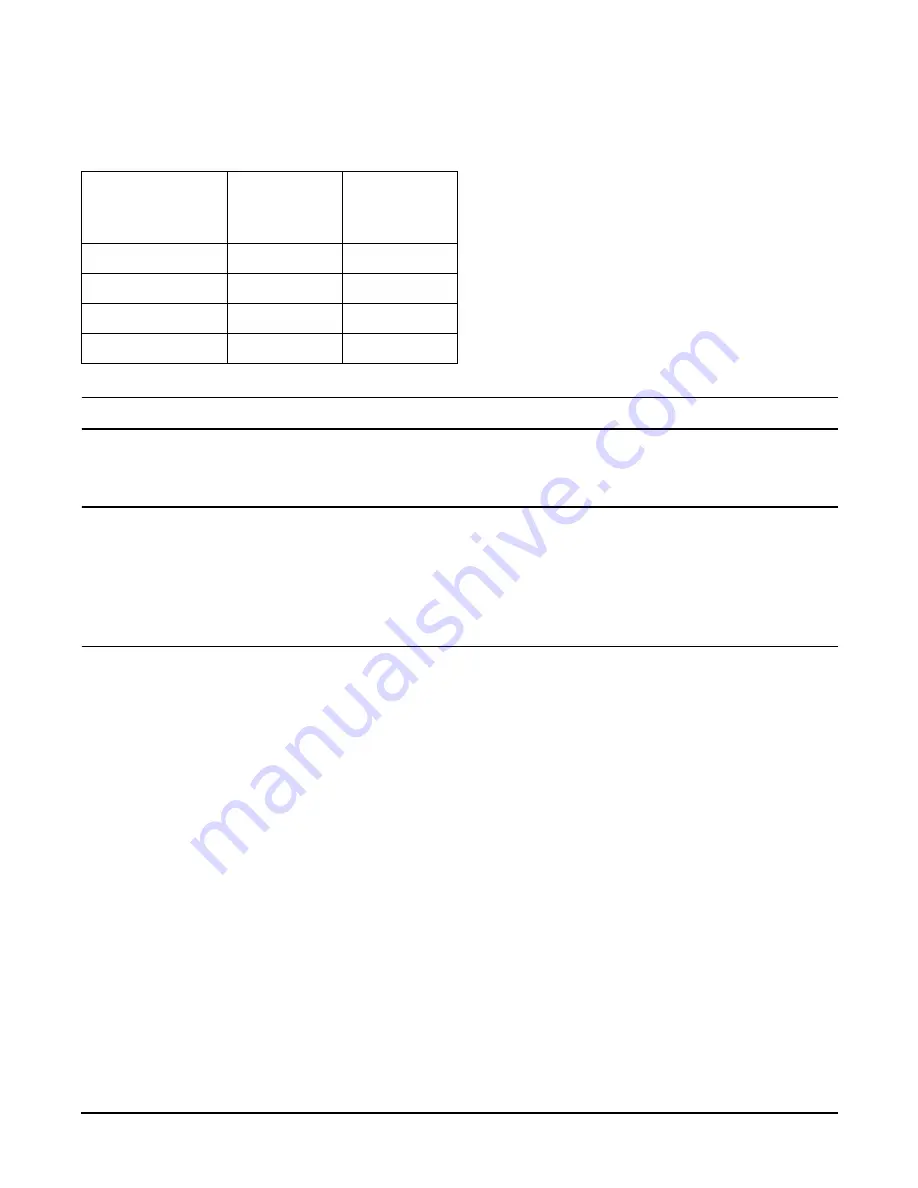
Chapter 6
Removing and Replacing Components
Replacing Dual Processor Modules
197
Table 6-3 describes the load sequence.
CAUTION
Change only the user-configurable settings of the dipswitches on the processor extender board.
Removing a Dual Processor Module
WARNING
Ensure that the system is powered off and all power sources have been disconnected
from the server before removing or replacing a processor.
Voltages are present at various locations within the server whenever an ac power
source is connected. This voltage is present even when the main power switch is in
the off position.
Failure to observe this warning can result in personal injury or damage to
equipment.
To remove a dual processor module from the processor extender board, follow these steps:
Step 1.
If rack-mounted, slide the server out from the rack until it stops. (See “Accessing a Rack-Mounted
Server” on page 177.)
Step 2.
Remove the front bezel. (See “Removing the Front Bezel” on page 180.)
Step 3.
Remove the front cover. (See “Removing the Front Cover” on page 181.)
Step 4.
Remove the processor extender board from the chassis. (See “Removing the Processor Extender
Board” on page 192.)
Step 5.
Unplug the processor cable from its socket on the extender board.
Step 6.
Using a Torx T15 driver, loosen the four T15 shoulder screws and the two knurled thumbscrews
that attach the sequencer frame on the heatsink, until the sequencer frame is free.
Step 7.
Remove the sequencer frame from the heatsink.
Step 8.
Using a CPU Install Tool, unlock the assembly from the socket by rotating the cam on the socket
180 degrees counterclockwise.
Step 9.
Ensure the cam on the processor socket lock is in the unlocked, counterclockwise position.
Step 10.
Carefully remove the dual processor module from the processor socket. If protective pin covers are
available, install the cover on processor connectors to shield the connector pins. Place the dual
processor module in an antistatic container.
Table 6-3
Processor Load Order
Server
Dual
Processor
Module
Socket
rp4410 or rp4440
1
CPU0
rp4410 or rp4440
2
CPU1
rp4440 only
3
CPU2
rp4440 only
4
CPU3






























