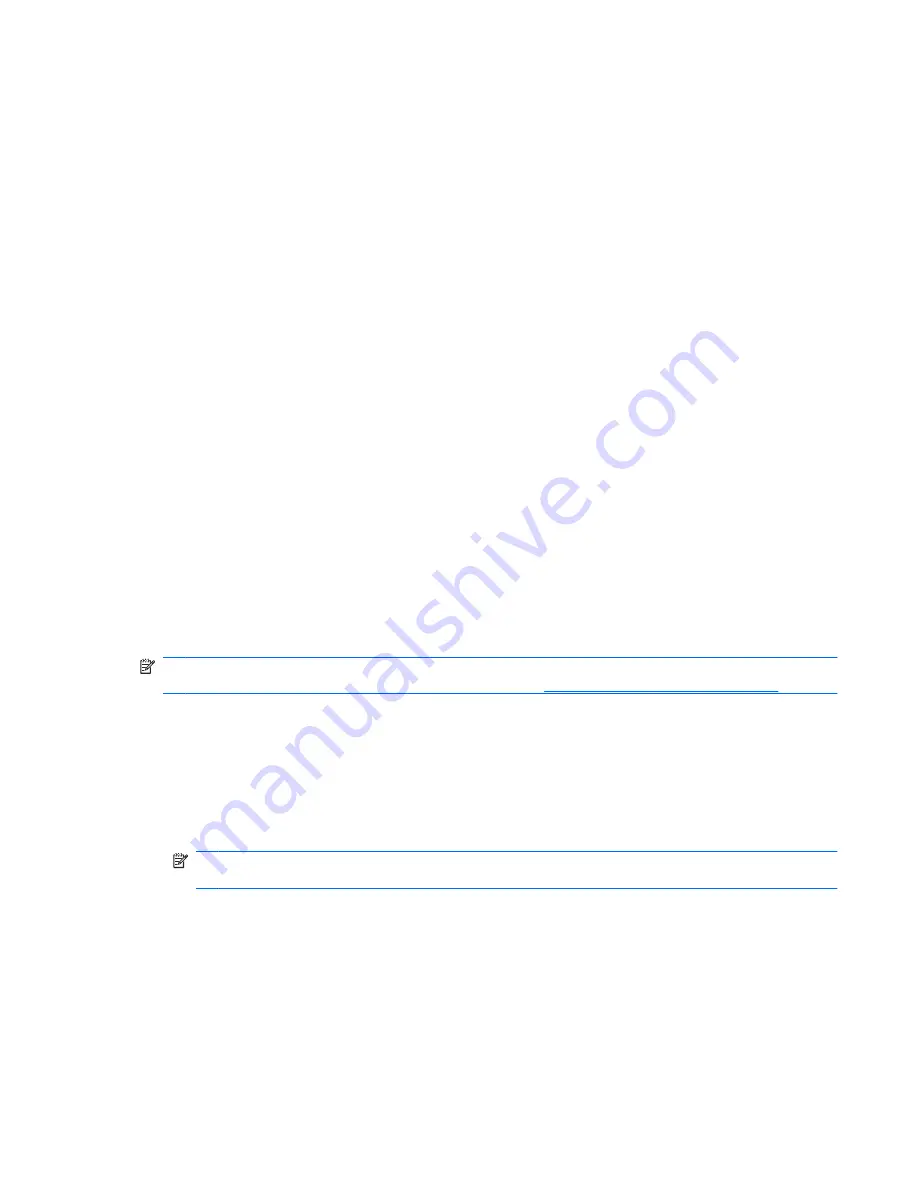
Setting up the fingerprint reader
1.
In HP ProtectTools Security Manager, click
Credential Manager
in the left pane.
2.
Click
My Identity
, and then click
Register Fingerprints
.
3.
Follow the on-screen instructions to complete registering your fingerprints and setting up the
fingerprint reader.
4.
To set up the fingerprint reader for a different Windows user, log on to Windows as that user and
then repeat the steps listed above.
Using your registered fingerprint to log on to Windows
1.
Immediately after you have registered your fingerprints, restart Windows.
2.
At the Windows Welcome screen, swipe any of your registered fingers to log on to Windows.
Registering a Smart Card or Token
A smart card is a plastic card about the size of a credit card with an embedded microchip that can be
loaded with information. Smart cards provide protection of information and authentication for individual
users. Logging on to a network with a smart card can provide a strong form of authentication when it
uses cryptography-based identification and proof of possession when authenticating a user to a domain.
A USB token is simply a smart card in a different form factor. Rather than deploying the smart chip on
a plastic credit platform, the smart chip is inserted into a plastic token, also known as a USB key. The
major difference between a smart card and a token is in the access interface. A card requires a reader,
while a token plugs directly into any USB port. There is no difference in the core functionality of storing
and providing credentials.
A USB token is used for strong authentication. It provides enhanced security and ensures safe
information access.
NOTE:
You must have a card reader configured for this procedure. If you do not have a reader
installed, you can register a virtual token as described in “
Creating a virtual token on page 15
.”
1.
In HP ProtectTools Security Manager, click
Credential Manager
in the left pane.
2.
Click
My Identity
, and then click
Register Smart Card or Token
.
3.
On the
Device Type
dialog box, click the desired type of device, and then click
Next
.
4.
If a smart card or USB token was selected as the device type, make sure that smart card is inserted
or the token is connected to a USB port.
NOTE:
If the smart card is not inserted or the USB token is not connected, the Next button is
disabled in Select Token dialog box.
5.
On the Device Type dialog box, select
Next
.
The Token Properties dialog box is displayed.
6.
Type the User PIN, select
Register smart card or token for authentication
, and then click
Finish
.
Setup procedures
13
Summary of Contents for 6930p - EliteBook - Core 2 Duo 2.8 GHz
Page 1: ...HP ProtectTools User Guide ...
Page 108: ......






























