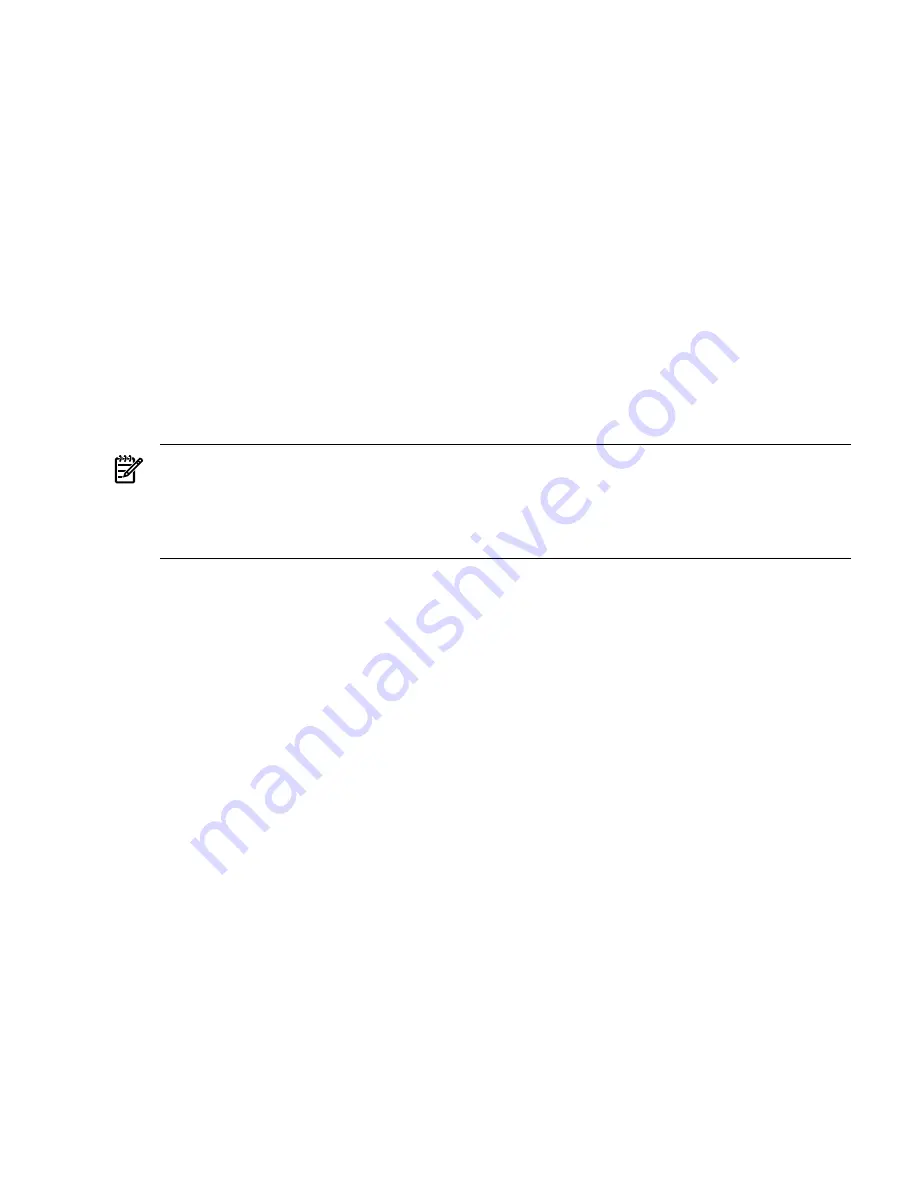
2.
In the table listing all hosts, find the column labeled 'Visible'.
3.
Click the button to toggle visibility of hosts on Application Discovery screens to yes (
Y
) or
no (
N
). Select
N
to prevent the host and its accompanying data from showing in Application
Discovery data tables. Select
Y
to allow the host and its accompanying data to show in
Application Discovery data tables.
Set Visibility for Matched Applications
To help you control the amount of data presented to you, HP Application Discovery provides
several ways to modify the visibility of objects in HP Application Discovery screens. In addition
to modifying application visibility (discussed here) you can also change the visibility of packages
and hosts.
To change visibility of a matched application:
1.
Click the following tabs in HP Application Discovery:
Admin/Config
, then
AD Templates
.
2.
In the table listing all application templates, find the column labeled 'Visible'.
3.
Click the button to toggle visibility of applications matched to a template to yes (
Y
) or no
(
N
). Select
N
to prevent the applications that match this template from showing in HP
Application Discovery data tables. Select
Y
to allow the applications that match this template
to show in HP Application Discovery data tables.
NOTE:
When creating a workload in HP Virtualization Manager, you have the option of
checking 'Show All Running Applications'. In essence, this check box allows you to reveal all
running applications that have been previously marked as hidden in HP Application Discovery
by a user or by default. See “Add Selection by Application” in HP Virtualization Manager Help
for usage instructions.
Set Visibility for Packages on Application Discovery Screens
To help you control the amount of data presented to you, Application Discovery provides several
ways to modify the visibility of objects in Application Discovery screens. In addition to modifying
package visibility (discussed here) you can also change the visibility of hosts and applications.
To change visibility of a package:
1.
Click the following tabs in Application Discovery:
Admin/Config
, then
Packages
.
2.
In the table listing all packages, find the column labeled 'Visible'.
3.
Click the button to toggle visibility of packages on Application Discovery screens to yes (
Y
)
or no (
N
). Select
N
to prevent the package from showing in Application Discovery data tables.
Select
Y
to allow the package to show in Application Discovery data tables.
Modifying the Graphic Display of Application Discovery Server Activity
You can change the time span shown in the graph.
1.
Click the
Admin/Config
tab, then the
AD Server
tab.
2.
Locate the "Graph Controller" to the right of the graph.
3.
Click the drop-down arrow to see the time spans from which to choose.
Time periods are given in minutes (m) and hours (h). Choose
auto
to see the time span
from server startup to now.
The graphic immediately repaints when you change the time span.
The Impact of Discovery on Application Discovery Server Memory Usage
Memory use might be higher during the initial
warmup
period when
application discovery
is at its
height, and lessening over time as the majority of discovery is completed.
Working With Data Views
27






























