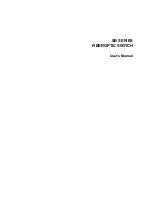Contents
About This Guide
Intended Audience...................................................................................................................................... vii
Important Safety Information ..................................................................................................................... vii
Symbols on Equipment .............................................................................................................................. vii
Rack Stability ............................................................................................................................................ viii
Symbols in Text......................................................................................................................................... viii
Text Conventions ...................................................................................................................................... viii
Getting Help .................................................................................................................................................ix
HP Technical Support ............................................................................................................................ix
HP Website ............................................................................................................................................ix
HP Authorized Reseller .........................................................................................................................ix
Reader’s Comments .....................................................................................................................................ix
Chapter 1
Introduction
Overview ................................................................................................................................................... 1-1
Features ..................................................................................................................................................... 1-1
Hardware Requirements ............................................................................................................................ 1-2
Front Panel ................................................................................................................................................ 1-3
Rear Panel.................................................................................................................................................. 1-4
Chapter 2
Installation
Desktop Model Hardware Installation....................................................................................................... 2-1
Rackmount Model Hardware Installation ................................................................................................. 2-4
Performing a Side-Mount Installation ................................................................................................ 2-5
Performing a Cantilever Installation ................................................................................................... 2-6
Cabling the Switch.............................................................................................................................. 2-7
Chapter 3
Operation
Hot Plugging.............................................................................................................................................. 3-1
Powering Off and Restarting ..................................................................................................................... 3-1
Port Numbering ......................................................................................................................................... 3-1
Hotkey Operation ...................................................................................................................................... 3-1
Port Switching..................................................................................................................................... 3-2
Auto Scanning..................................................................................................................................... 3-3
HP 1x4 USB/PS2 KVM Switch User Guide
iii