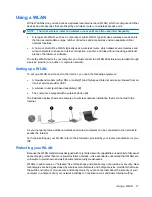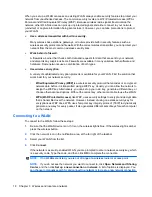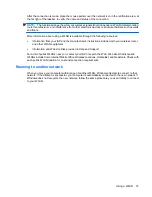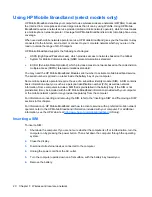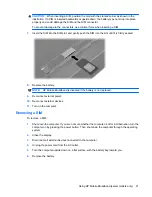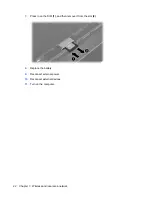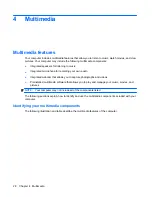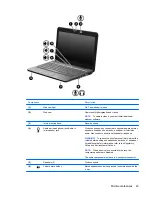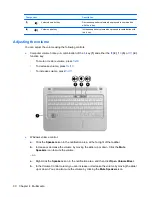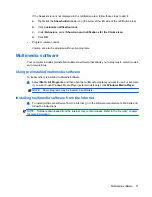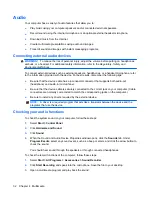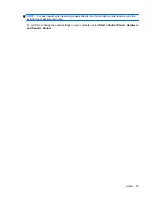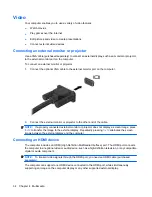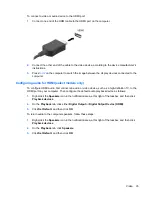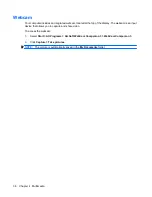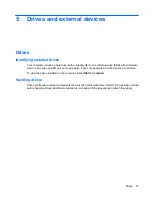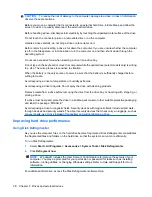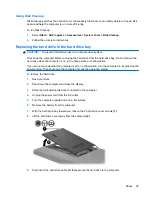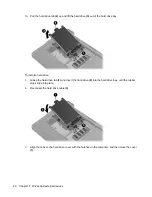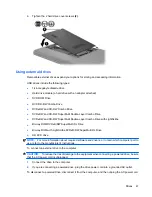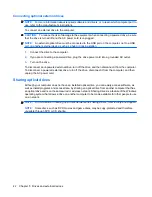Connecting to a local area network (LAN)
Connecting to a local area network (LAN) requires an 8-pin, RJ-45 network cable (purchased
separately). If the network cable contains noise suppression circuitry
(1)
, which prevents interference
from TV and radio reception, orient the circuitry end of the cable
(2)
toward the computer.
To connect the network cable:
WARNING!
To reduce the risk of electric shock, fire, or damage to the equipment, do not plug a modem
cable or telephone cable into an RJ-45 (network) jack.
1.
Plug the network cable into the network jack
(1)
on the computer.
2.
Plug the other end of the cable into a network wall jack
(2)
.
Connecting to a local area network (LAN)
27